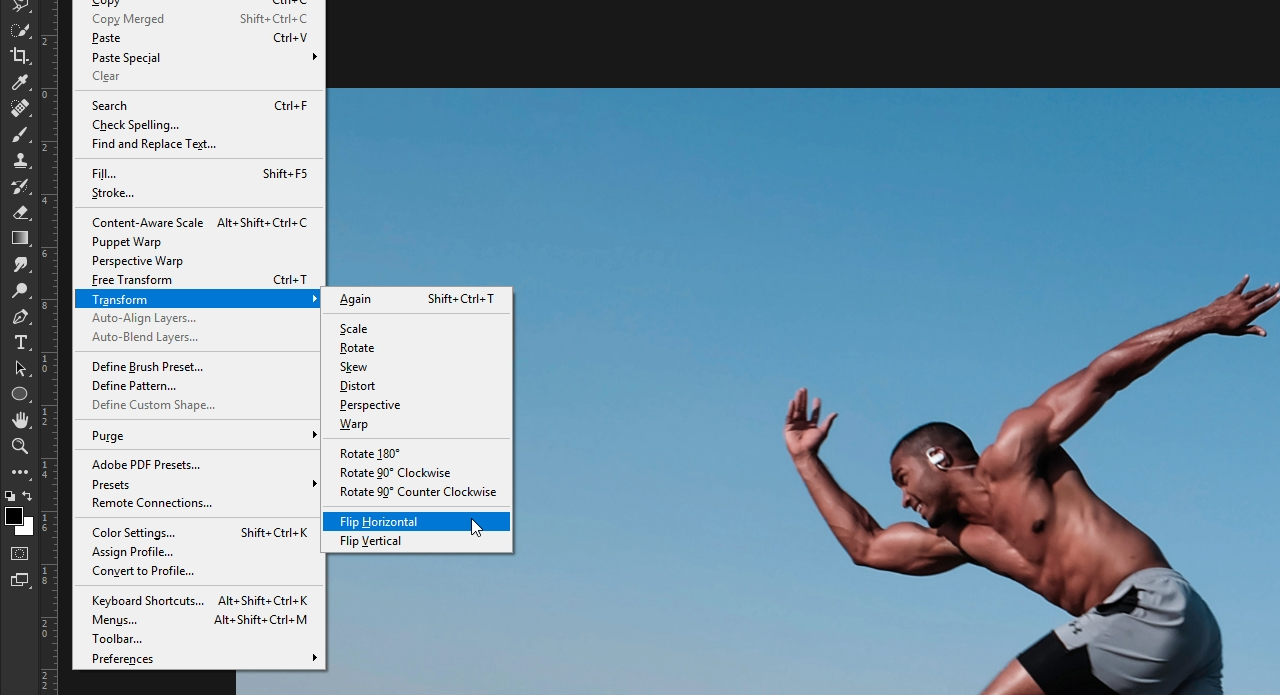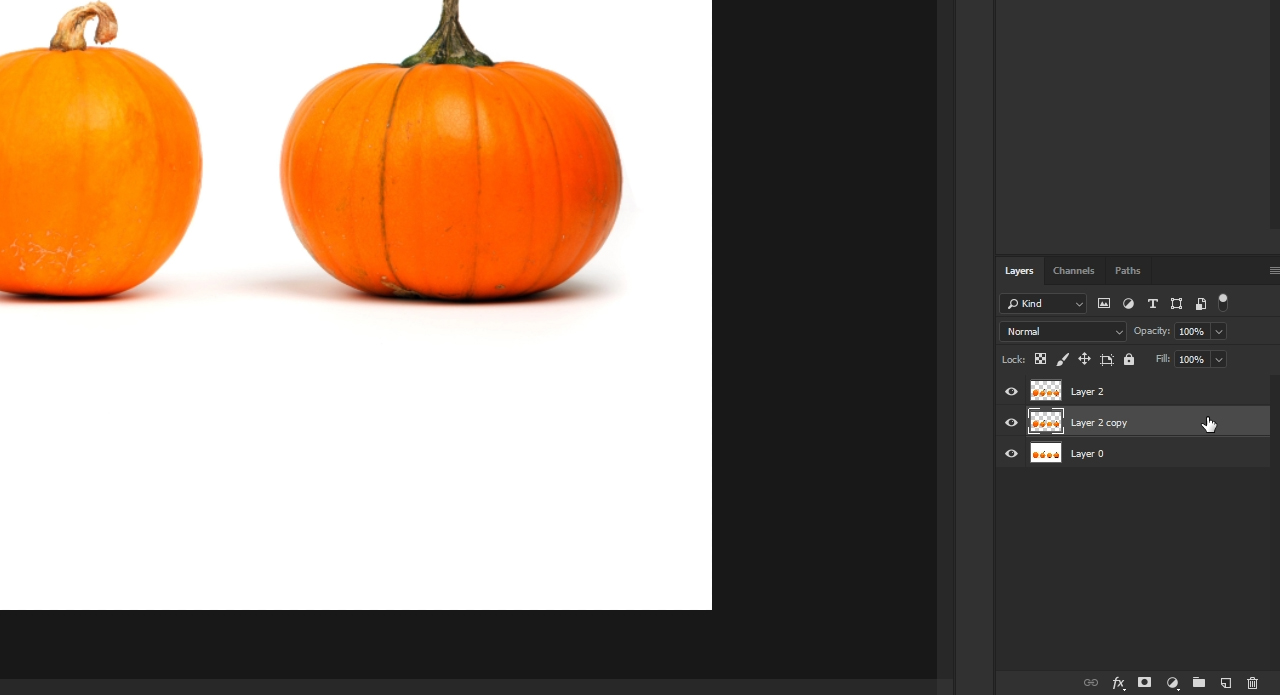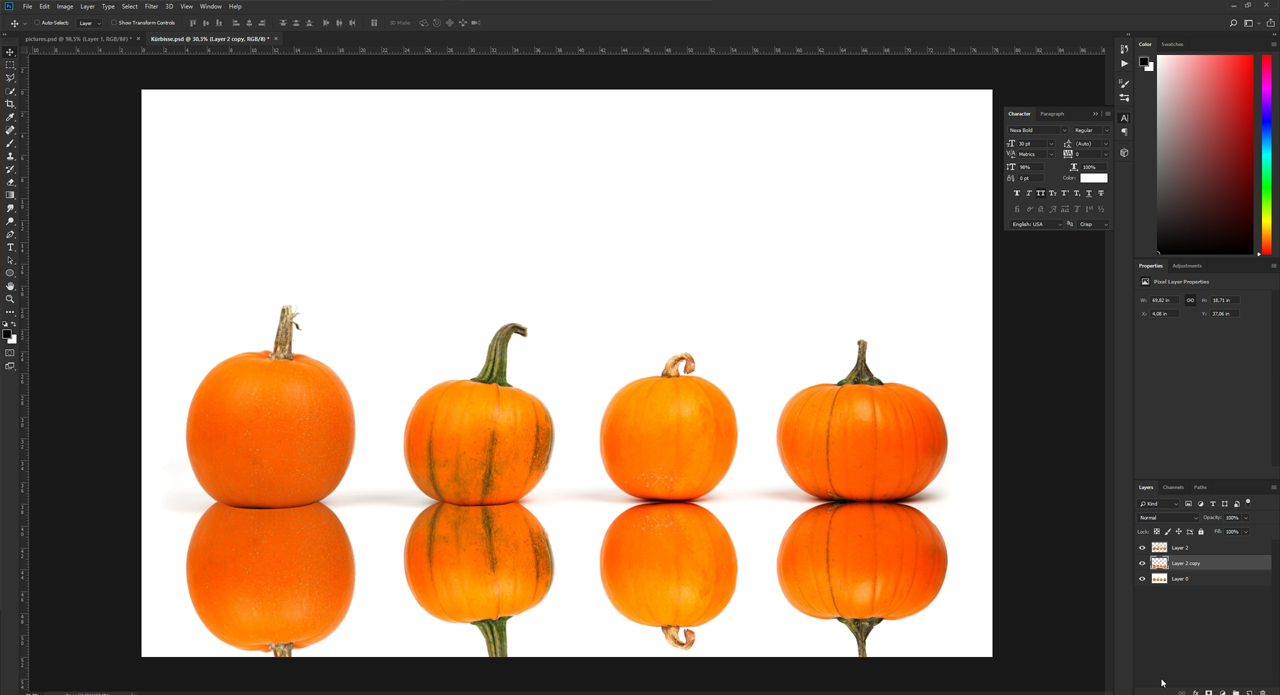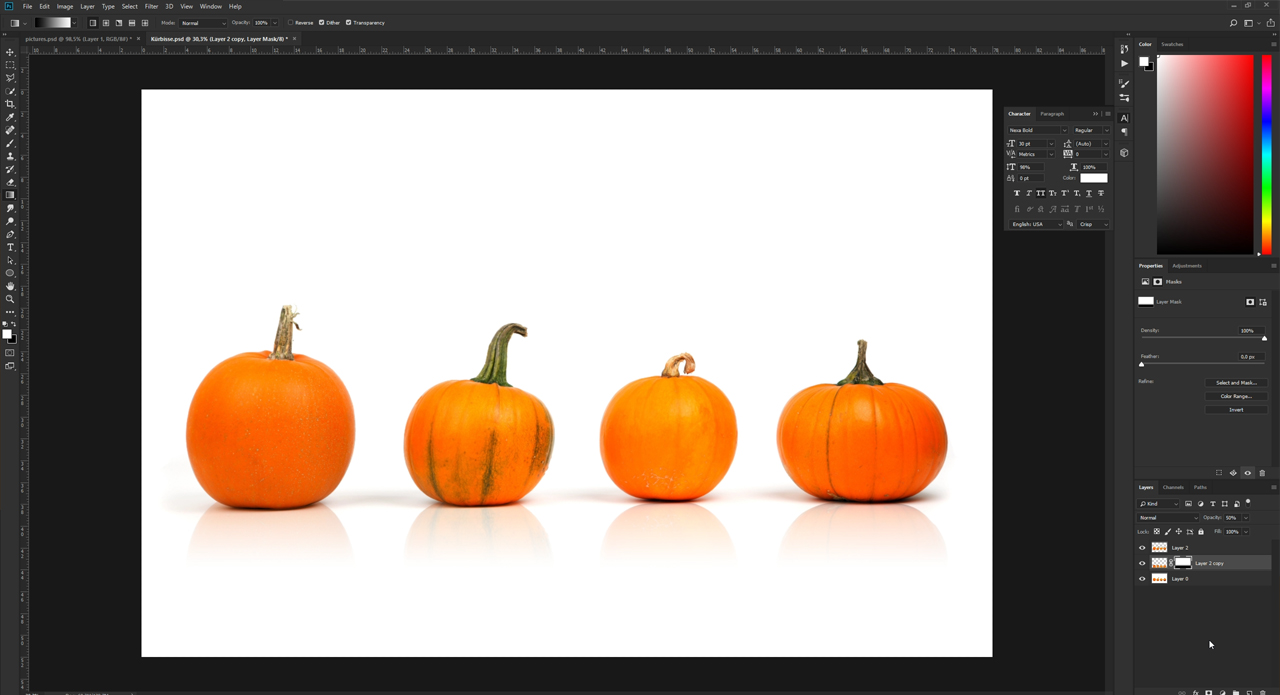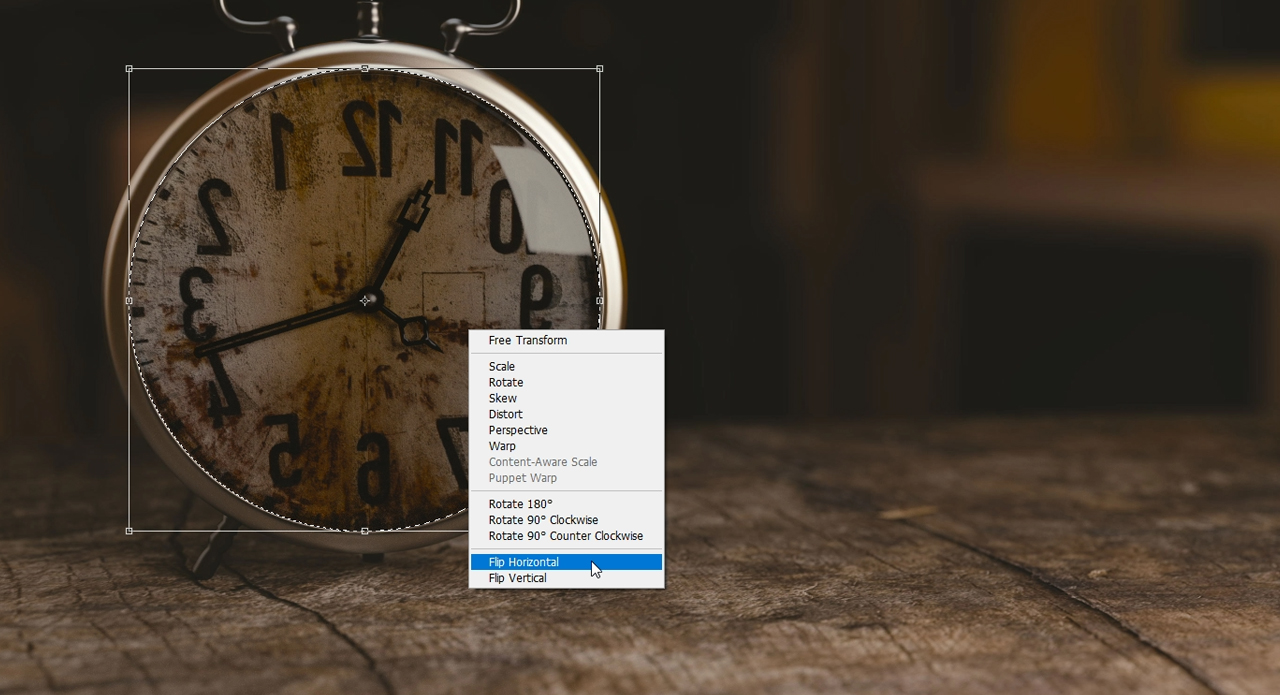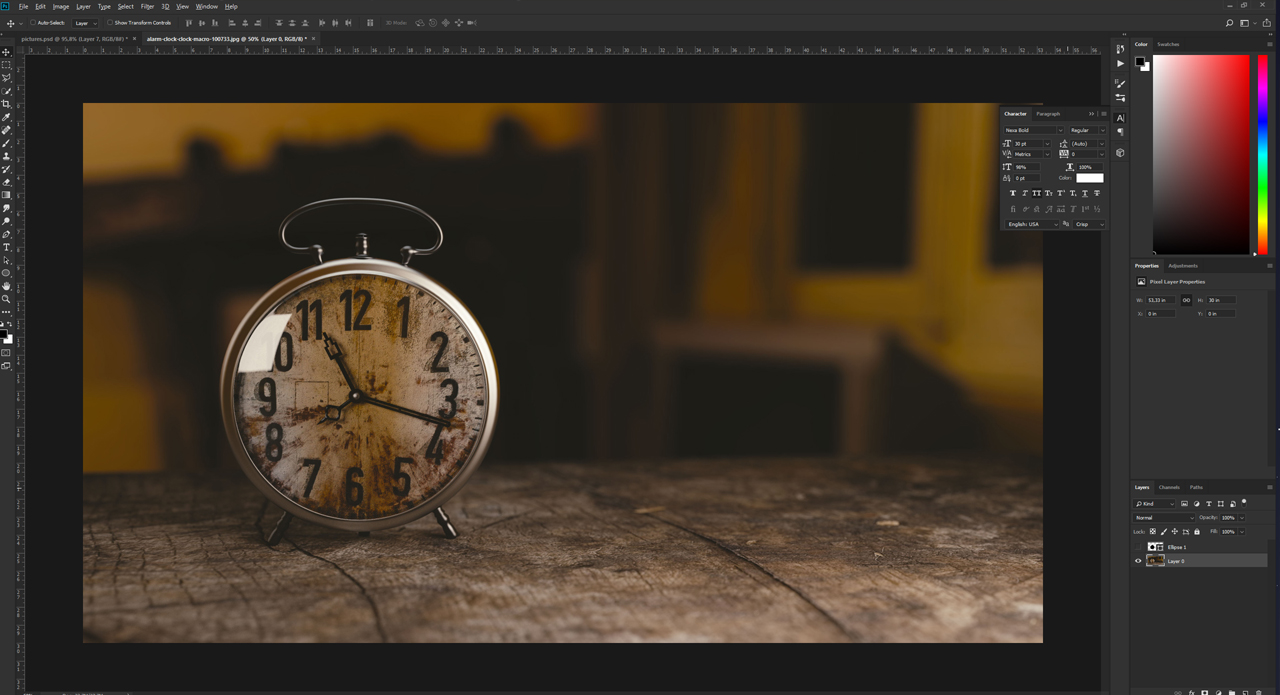Reflecties maken, fotogedeelten omkeren of zelfs de hele sfeer van een foto beïnvloeden – dat is allemaal mogelijk wanneer u lagen in Photoshop draait. Een heel nuttige functie, die u veelzijdig kunt toepassen. In deze tutorial laten wij u praktijkgerichte voorbeelden voor het “Laag draaien” zien.
Met precies twee klikken is het in Photoshop mogelijk uw foto volledig te draaien. Deze functie is simpel maar toch veelvuldig toepasbaar. Wanneer u in Photoshop een laag draait, kunt u bijvoorbeeld de hele sfeer van een foto veranderen of reflecties op een foto maken, om een realistische of harmonische indruk te wekken. Aan de hand van de volgende drie praktijkvoorbeelden ziet u hoe uw foto’s met slechts een paar klikken een heel nieuwe look krijgen.
Voorbeeld 1: Laag draaien en de sfeer van de foto manipuleren
Wanneer u deze foto van een sporter bekijkt, ziet het er een beetje onplezierig en negatief uit. De reden hiervoor is dat het menselijk oog een positieve helling duidelijk als prettiger waarneemt dan een negatieve. Op deze foto verloopt de helling echter van linksboven naar rechtsonder, dus negatief. Om de sfeer van de foto te veranderen, kan de foto worden gedraaid. Klik daarvoor in het menu op Bewerken, ga vervolgens met de muis over Transformatie en selecteer horizontaal draaien.
Daardoor wordt de gehele beeldlaag gedraaid en de foto wordt direct duidelijk prettiger waargenomen, omdat de weg nu positief omhoog loopt.
Tip: Wanneer uw foto niet direct het gewenste optische effect heeft, probeert u gewoon eens de complete beeldlaag te draaien.
Voorbeeld 2: Reflectie maken
Een ander heel populair effect is het maken van reflecties. Ook hiervoor kunt u in Photoshop lagen draaien. In dit voorbeeld moet de indruk worden gewekt, dat de afgebeelde pompoenen op de grond worden weerspiegeld. Deze werden van tevoren al vrijstaand gemaakt en de lagen in het lagenvenster werden tweemaal gekopieerd.
Verplaats eerst de tweede laag met de keuzetool iets naar beneden en klik vervolgens op Bewerken en op Transformatie, om de laag verticaal te draaien. Pas vervolgens de desbetreffende onderkanten van de pompoenen zodanig aan, dat ze tegen elkaar liggen.
Natuurlijke reflectie dankzij laagmasker
Maak vervolgens in het Lagenvenster op de gedraaide laag een nieuw laagmasker. Selecteer daarna de tool Verloop in de toolbalk en zorg ervoor dat als voor- en achtergrondkleur zwart en wit zijn ingesteld. Dit kunt u ofwel handmatig instellen of u klikt op het kleine pictogram direct boven de stalen.
Houd vervolgens de linkermuisknop ingedrukt en trek met de geselecteerde tool Verloop een verlooplijn. Begin vanaf het midden van de gedraaide pompoenen en trek de lijn naar boven tot ongeveer het midden van de niet-gedraaide pompoenen. Wanneer u de linkermuisknop loslaat, ziet u dat de gedraaide pompoenen nog slechts tot ongeveer de helft zichtbaar zijn. Verlaag de dekking in het lagenvenster naar 50 procent en voeg vervolgens via Filter en Vervangingsfilter > Gaussiaans vervagen met een sterkte van 10 procent toe. Met deze stappen kunt u in no time in Photoshop draaien en een optisch reflectie-effect maken.
Reflecties: Waarom een laagmasker maken?
De reflectie wordt veroorzaakt door het laagmasker. Bij een laagmasker worden alle gedeelten van de foto die zich in het witte deel van het masker bevinden, weergegeven en zijn zodoende zichtbaar. Alle gedeelten van de foto in het zwarte deel worden verborgen en zijn onzichtbaar. Het reflectie-effect ontstaat door het verloop van de grijstinten tussen wit en zwart. Daarom is het belangrijk om vóór het maken van een laagmasker zwart en wit als voor- en achtergrondkleur te definiëren.
Voorbeeld 3: Afzonderlijke gedeelten van een laag draaien
In dit voorbeeld moet de wekker naar de linkerkant worden verplaatst om ruimte te maken voor een reclametekst aan de rechterkant. Ook hierbij moet u de hele Photoshop-laag draaien via Bewerken, Transformatie en dan horizontaal draaien. Zodra dat is gebeurd bevindt de wekker zich weliswaar aan de linkerkant, maar wel met een gespiegelde wijzerplaat.
Dat moet natuurlijk nog worden bewerkt. Om dat te corrigeren, kunt u in Photoshop ook maar bepaalde gedeelten van de foto draaien. Om ervoor te zorgen dat de wijzerplaat weer goed te lezen is, selecteert u eerst de tool Ovaal selectiekader in de toolbalk. Ga vervolgens met de muis naar het midden van de wijzerplaat en maak met de ingedrukte Alt– en ingedrukte Shift-toets een ovaal. Zet de dekking van de ovaallaag dan op 30 procent, zodat u de daarachterliggende wijzerplaat kunt zien.
Met de toetscombinatie Ctrl + T kunt u de ovaal vervolgens transformeren en daarbij de afzonderlijke zijden van de ovaal precies aan de randen van de wijzerplaat aanpassen. Zodra de ovaal de gewenste vorm heeft, bevestigt u de transformatie met de Enter-toets.
Selectie in de laag draaien
In de laatste stappen wordt het geselecteerde gedeelte van de foto vervolgens gedraaid. Selecteer daarvoor met de Keuzetool de laag met de wekker. Maak hierna opnieuw een selectie, door in het lagenvenster met ingedrukte Ctrl-toets op het ovaal-pictogram in de ovaallaag te klikken. De laag met de ovaal kan nu worden verborgen. Momenteel heeft u nu dus op de laag met de wekker een ronde selectie gemaakt, die precies de wijzerplaat van de wekker bevat. Om ervoor te zorgen dat deze selectie wordt gedraaid, drukt u tot slot nogmaals de toetscombinatie Ctrl + T in en klikt u binnen de selectie met de rechtermuisknop. In het contextmenu kunt u dan horizontaal draaien selecteren en de wijzerplaat van de wekker wordt weer correct weergegeven.
Tip: Om een bepaald gedeelte binnen een foto te draaien, kunt u als alternatief ook de tool Pad gebruiken. Dit kan vooral handig zijn bij motieven van personen, waarbij maar één persoon moet worden gedraaid. Na het maken van een pad kunt u in het lagenvenster naar het tabblad Paden gaan en met ingedrukte Ctrl-toets een selectie van het gedeelte maken die moet worden gedraaid.
Credits:
Tutorial evenals vormgeving van mediavormgever Christoph Ullrich.