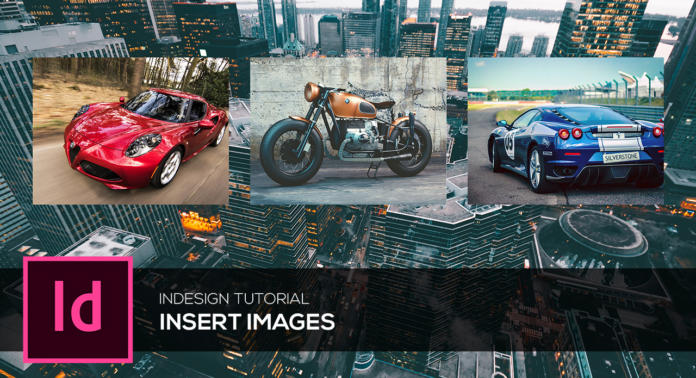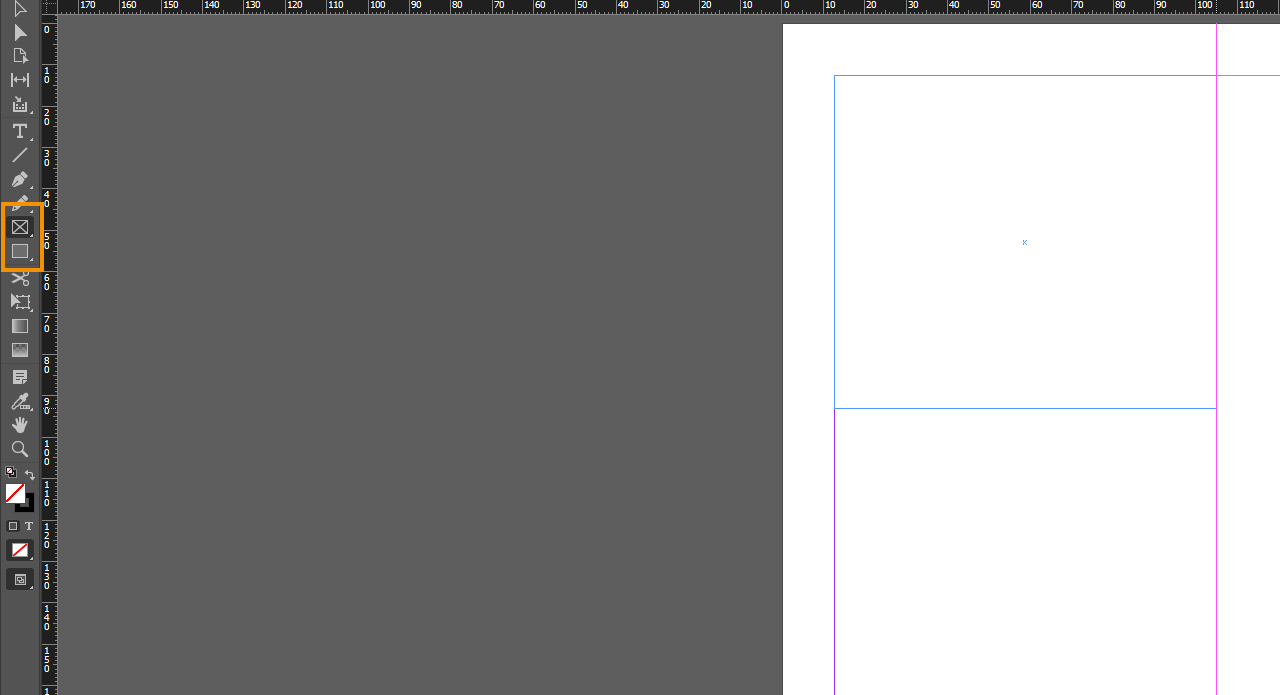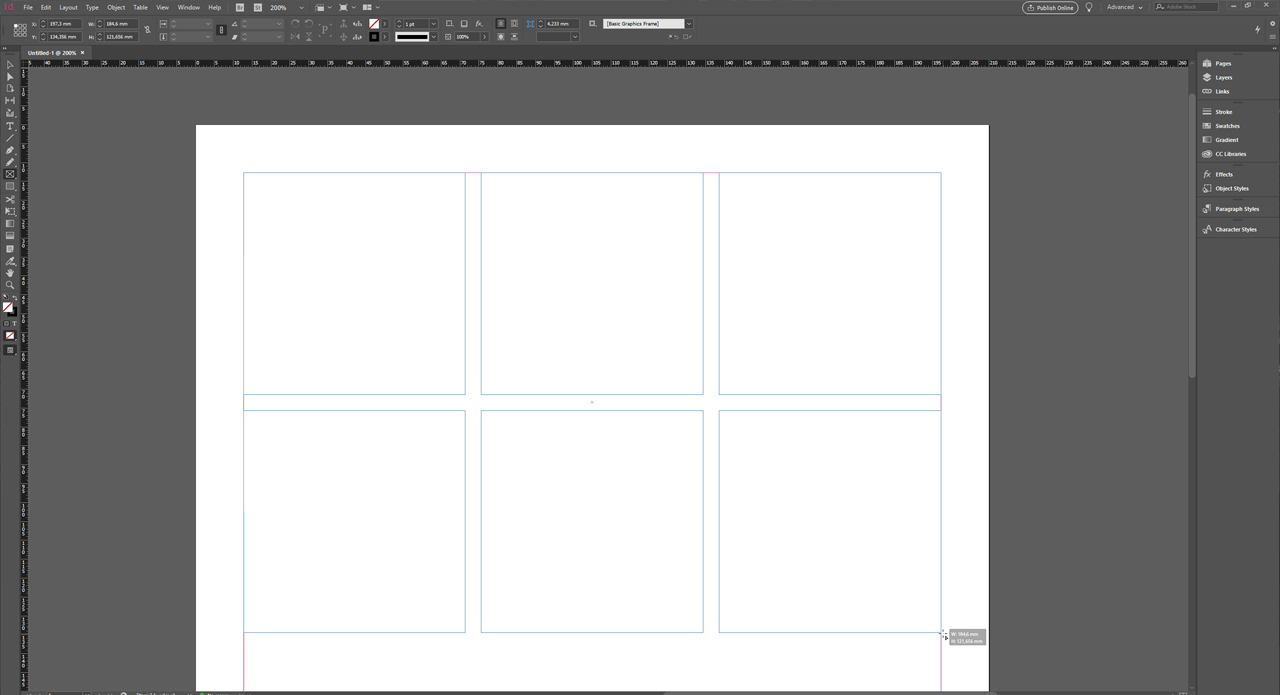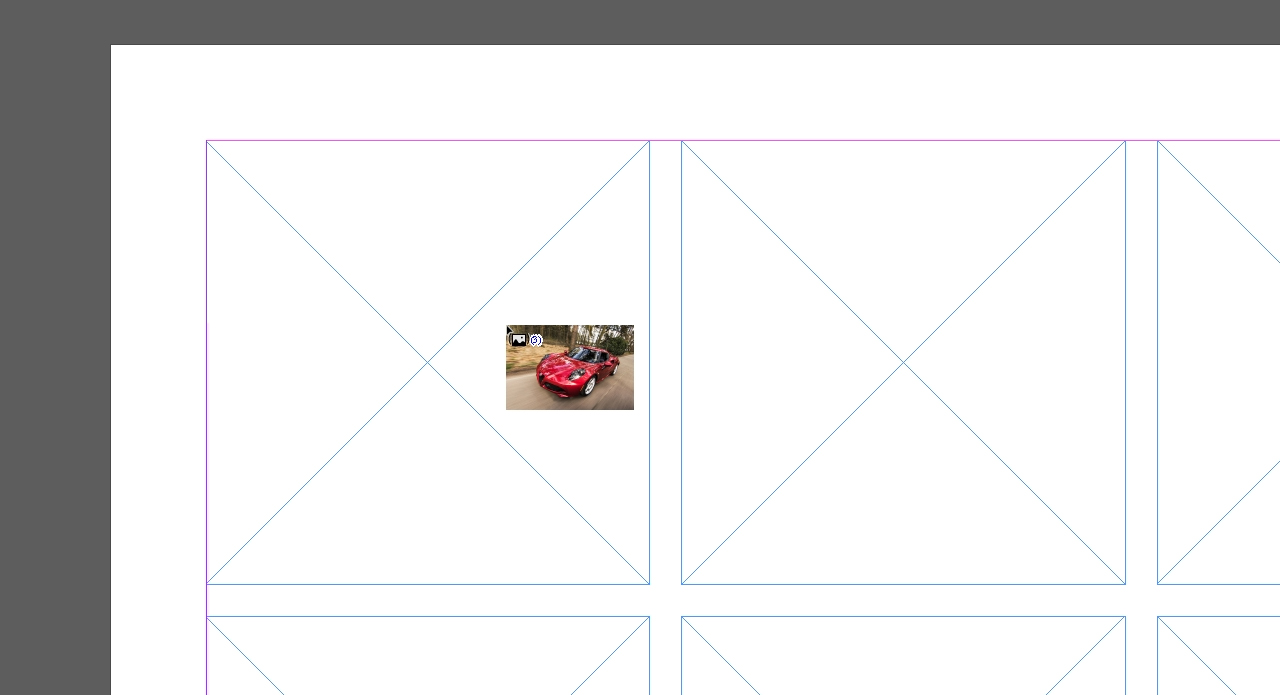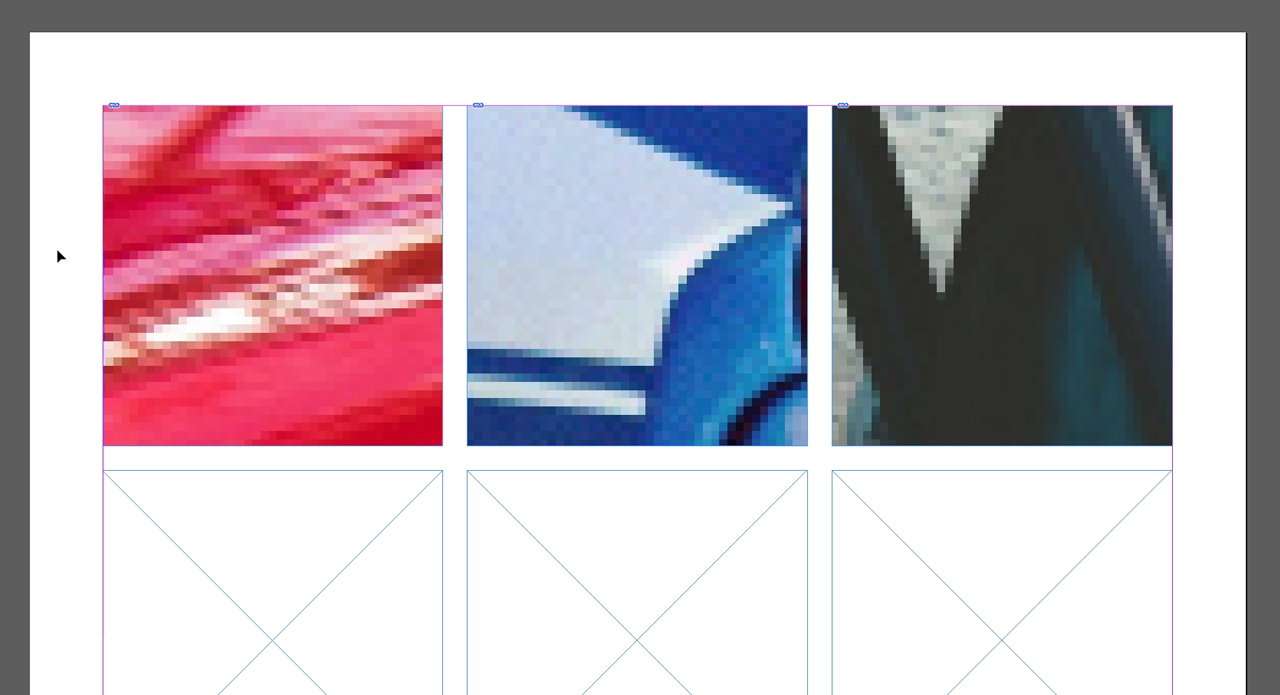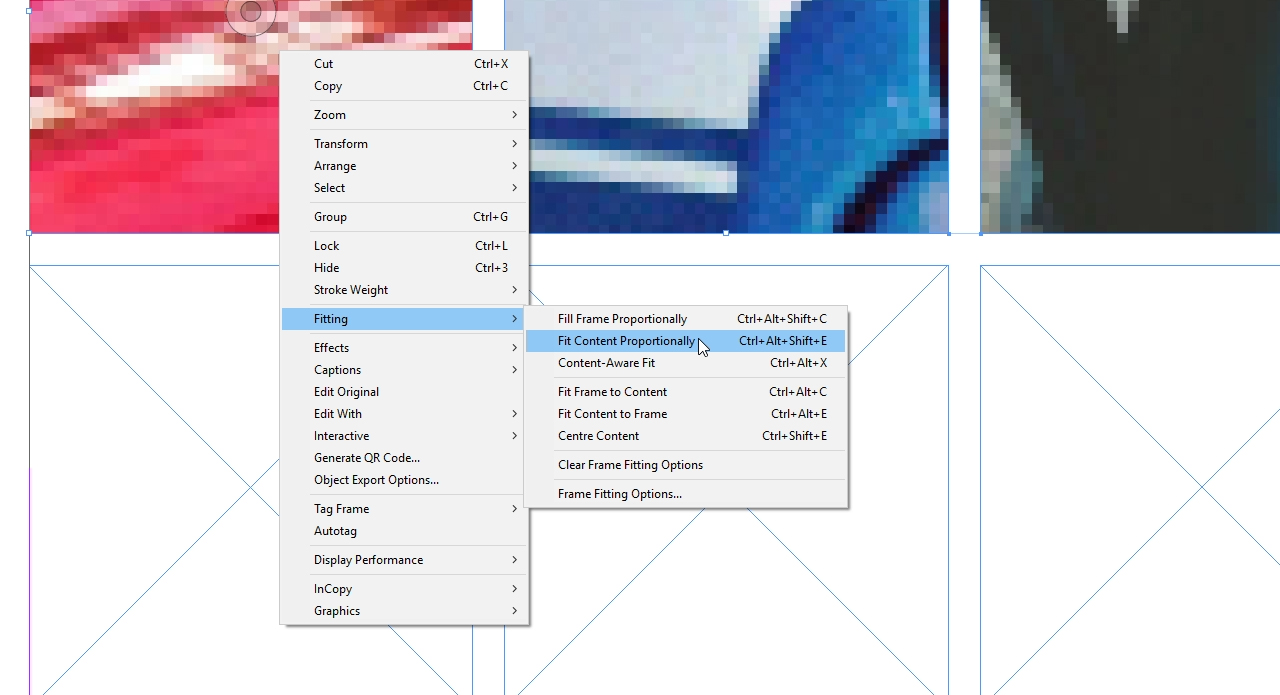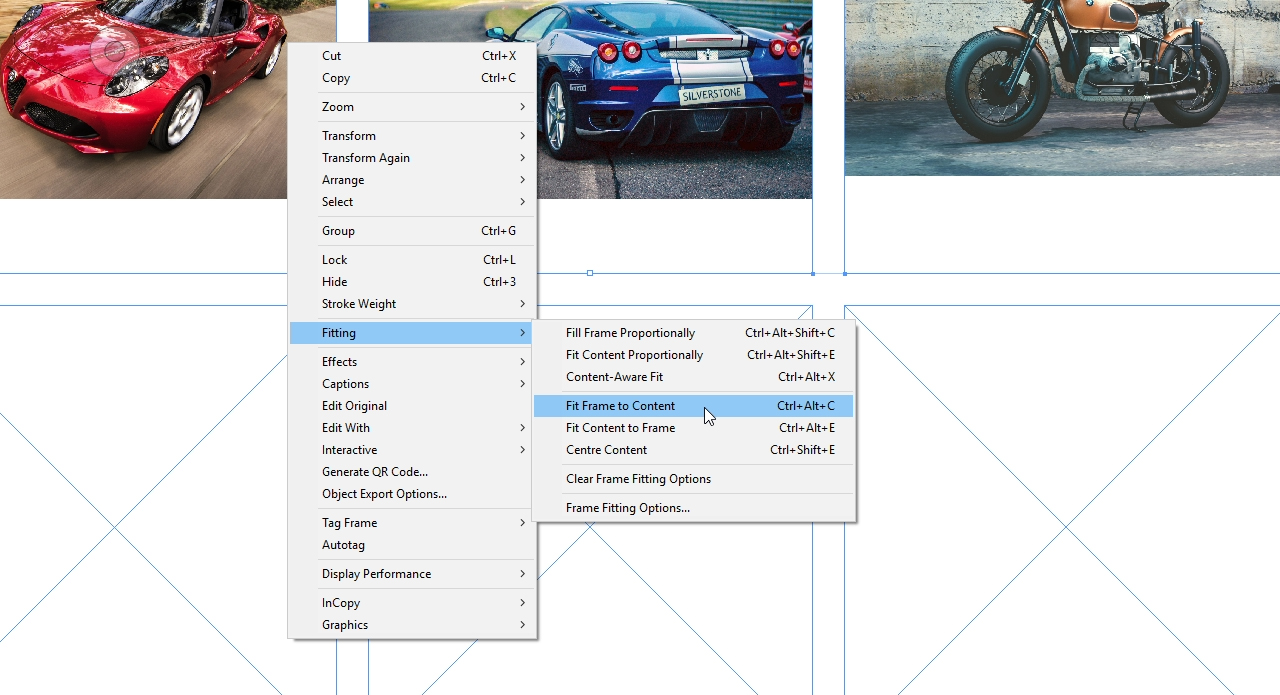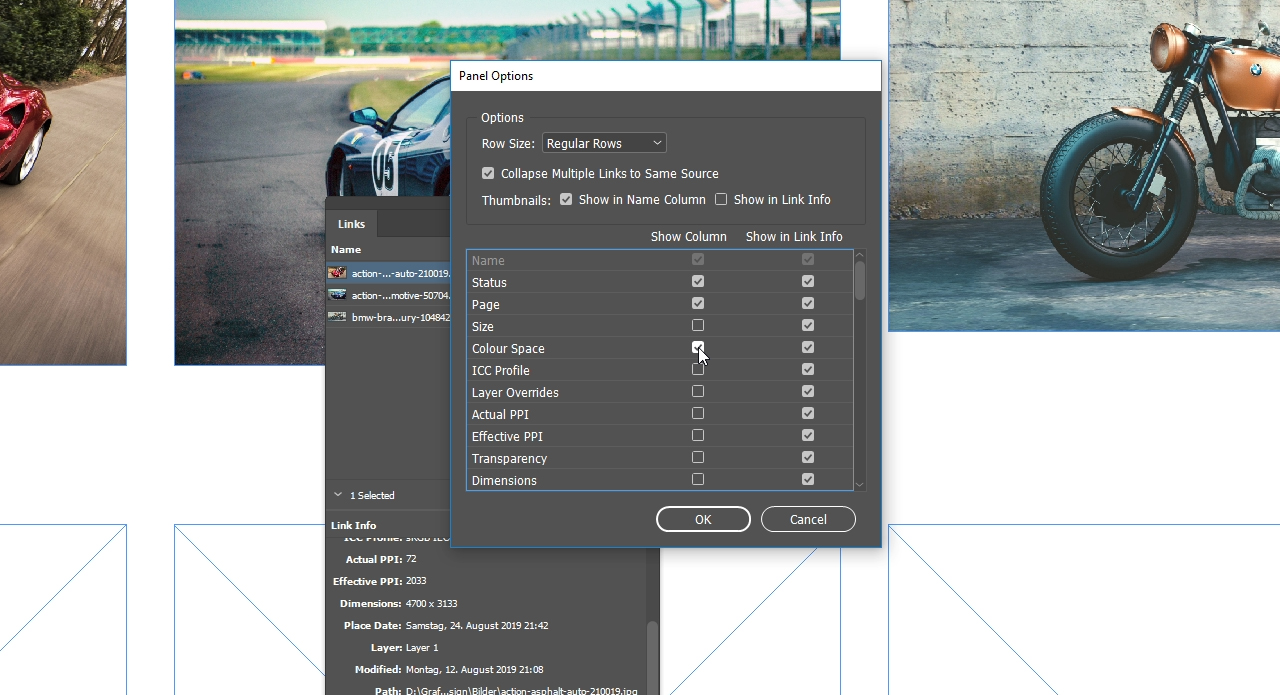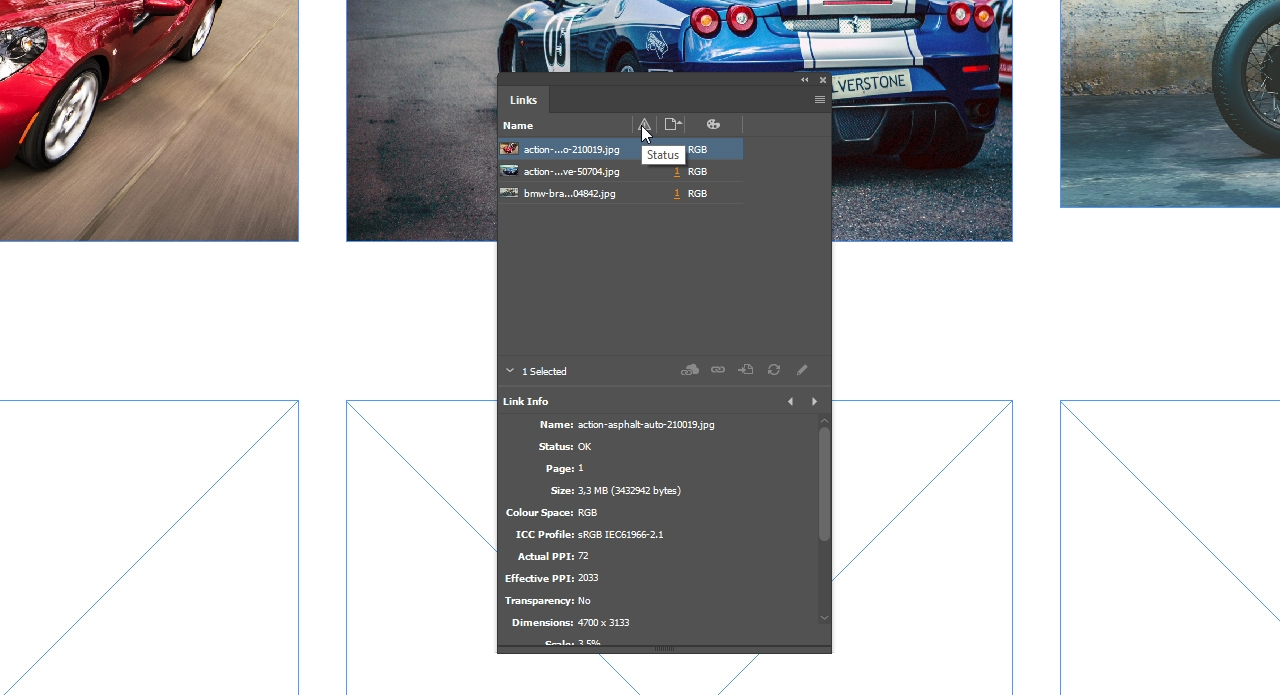Wat hebben gedrukte magazines, tijdschriften en catalogi met elkaar gemeen? Juist, ze hebben allemaal een lay-out met teksten en afbeeldingen. Adobe InDesign heeft de juiste gereedschappen om beide componenten goed uit te lijnen en te plaatsen. Hoe u in InDesign afbeeldingen kunt invoegen, beheren en controleren, ziet u in onze tutorial.
Terwijl teksten in Adobe InDesign via het eenvoudig kopiëren en plakken kunnen worden ingevoegd, kost dat met afbeeldingen iets meer tijd. Voordat afbeeldingen in InDesign worden afgebeeld, moeten ze in het document worden geïmporteerd. Anders dan wanneer u in Photoshop afbeeldingen invoegt, worden deze in InDesign niet als gerasterde afbeelding ingevoegd. Wanneer u in InDesign afbeeldingen invoegt, maakt het programma een koppeling met de afbeeldingsbron. Zo wordt de afbeelding altijd in de actueelste versie en in maximale kwaliteit gebruikt.
Videotutorial
Inhoud:
- In InDesign afbeeldingen invoegen met afbeeldingskaders
- Shortcuts: meerdere afbeeldingskaders maken
- Afbeeldingen invoegen en aanpassen
- Koppelingen controleren en beheren
Met kadergereedschappen in InDesign afbeeldingen invoegen
In InDesign worden afbeeldingen in een document weergegeven binnen zogenoemde afbeeldingskaders. Men kan zich dit kader voorstellen als een klein doosje dat de geïmporteerde afbeelding bevat. Praktisch: Afbeeldingskader en afbeelding kunnen zo onafhankelijk van elkaar worden gemanipuleerd en aangepast. U maakt een afbeeldingskader door in de toolbalk de afbeeldingskader-tool aan te klikken en het kader te slepen. Deze tool wordt weergegeven door een rechthoekig pictogram met een kruis erin.
Wist u dit al? Afbeeldingen invoegen in InDesign functioneert ook met de rechthoekige kader-tool. Deze wordt weergegeven door een rechthoekig pictogram zonder kruis. Dit pictogram bevindt zich in de toolbalk direct onder de afbeeldingskader-tool en is eigenlijk bedoeld om kleurige vlakken te maken.
Eén of meerdere afbeeldingskaders maken
Om een afbeeldingskader te maken, maakt u met ingedrukte linkermuisknop d.m.v. slepen in uw document een kader met willekeurige afmetingen. Wanneer u direct meerdere kaders wilt plaatsen, kunt u met behulp van de pijltjestoetsen meer kaders toevoegen. Zo worden deze met een proportionele afstand tot elkaar ingevoegd.
Om tegelijkertijd twee kaders naast elkaar te maken, drukt u terwijl u de linkermuisknop ingedrukt houdt, op de rechterpijltjestoets. Daardoor wordt een tweede kader naast het eerste toegevoegd. Wilt u verticaal meerdere afbeeldingen invoegen, dan drukt u op de linkermuisknop en op de pijltjestoets omhoog. Al naargelang hoe vaak u op de pijltjestoets drukt, wordt het dienovereenkomstige aantal kaders onder elkaar ingevoegd.
De extra kaders kunt u natuurlijk ook op elk moment weer verwijderen, eveneens met de pijltjestoetsen. Druk daarvoor op de pijltjestoets naar links om het aantal horizontale kaders te verminderen. Met de pijltjestoets omlaag vermindert u het aantal afbeeldingskaders in het document dat onder elkaar staat. Let er altijd op dat u de linkermuisknop ingedrukt houdt bij het toevoegen of verwijderen van kaders.
Wilt u vierkante kaders maken, dan houdt u bij het maken van de afbeeldingskaders ook de Shift-toets ingedrukt. De gemaakte kaders worden dan met een vooraf gedefinieerde afstand ten opzichte van elkaar gemaakt. Deze afstand stemt overeen met de waarde die bij het maken van het document als kolomafstand werd gedefinieerd.
- Horizontal mehrere Bilder bzw. -rahmen einfügen:
linke Maustaste + Pfeil nach oben - Vertikal mehrere Bilder einfügen:
linke Maustaste + rechte Pfeiltaste - Quadratische Bildrahmen erstellen:
linke Maustaste + Umschalttaste + Pfeil nach oben oder rechte Pfeiltaste
Afbeeldingen invoegen en plaatsen
Afbeeldingen importeren wordt in InDesign ook “plaatsen” genoemd Daarvoor klikt u eerst op een vrij vlak binnen uw document. Belangrijk is, dat er geen afbeeldingskaders zijn aangeklikt of geselecteerd. Druk vervolgens op de toetscombinatie Ctrl + D en navigeer in het venster dat verschijnt naar de afbeeldingsbron. U kunt afbeeldingen afzonderlijk invoegen of een meervoudige keuze importeren, net als in ons voorbeeld. Markeer de afbeeldingen die u in uw document wilt invoegen met een muisklik en klik op Openen. De geselecteerde afbeeldingen “hangen” nu aan de muiscursor. Nu kunt u deze na elkaar plaatsen door telkens op een afbeeldingskader te klikken.
Afbeeldingen binnen een afbeeldingskader aanpassen
Geïmporteerde afbeeldingen worden in InDesign eerst in hun originele grootte ingevoegd. Daarom is er meestal alleen een sterk vergroot fragment te zien en de afbeelding is op het eerste gezicht niet goed te herkennen. Om de afbeeldingen aan de gemaakte afbeeldingskaders aan te passen, klikt u op het betreffende afbeeldingskader en drukt u op de rechtermuisknop. Onder het menupunt Aanpassen heeft u talrijke mogelijkheden hoe uw afbeeldingen binnen het kader moeten worden aangepast of hoe het kader aan uw afbeeldingen moet worden aangepast.
In dit voorbeeld moet eerst de afbeelding volledig in het desbetreffende kader passen. Selecteer daarvoor het commando Inhoud proportioneel aanpassen. Uw afbeeldingen vullen dan de desbetreffende afbeeldingskaders in de breedte op en worden volledig weergegeven.
Druk vervolgens nogmaals op de rechtermuisknop en selecteer boven het menupunt Aanpassen de optie Kader aan inhoud aanpassen. Zo heeft u uw afbeeldingen geplaatst en de afbeeldingsgrootte is even groot als de afmetingen van het afbeeldingskader.
In sommige gevallen kan uw afbeelding ook na de aanpassing wat pixelig worden weergegeven. Dan gaat het meestal om een instellingskwestie. Wanneer u afbeeldingen in InDesign invoegt, maakt het programma voor de geïmporteerde bestanden eerst een voorproefje met een geringere resolutie om de prestatie van het programma en van uw computer te ontzien. Wanneer u uw afbeeldingen met de volledige resolutie wilt laten weergegeven, markeert u deze eerst weer en drukt u opnieuw op de rechtermuisknop. Selecteer dan onder het menupunt Weergaveprestaties Weergave met hoge kwaliteit. Wanneer uw afbeelding er daarna nog steeds pixelig uitziet is de resolutie van de afbeelding zelf te laag.
Tip: U kunt de weergaveprestatie niet alleen voor afzonderlijke afbeeldingen wijzigen, maar ook voor het hele document. Selecteer daarvoor in het menu het tabblad Weergave en klik op Weergaveprestaties Hier kunt u kiezen of de gegevens in uw bestand Snel, Normaal of met Hoge kwaliteit moet worden weergegeven.
Afbeeldingen invoegen: de koppeling moet kloppen
Wanneer u afbeeldingen in InDesign invoegt, worden deze om kwaliteitsredenen via koppelingen met de desbetreffende opslaglocatie weergegeven. U kunt de koppelingen van de afbeeldingen heel eenvoudig controleren en beheren. Klik in InDesign in het menu bovenaan op Venster en selecteer vervolgens het menupunt Koppelingen. In het deelvenster dat dan verschijnt staat een lijst met alle afbeeldingen die zich in het document bevinden evenals de pagina’s waarop deze zich bevinden. Wanneer u een van de afbeeldingen aanklikt ziet u alle relevante informatie zoals opslaglocatie, resolutie of de kleurenruimte. Dit laatste punt is vooral belangrijk voor het drukken.
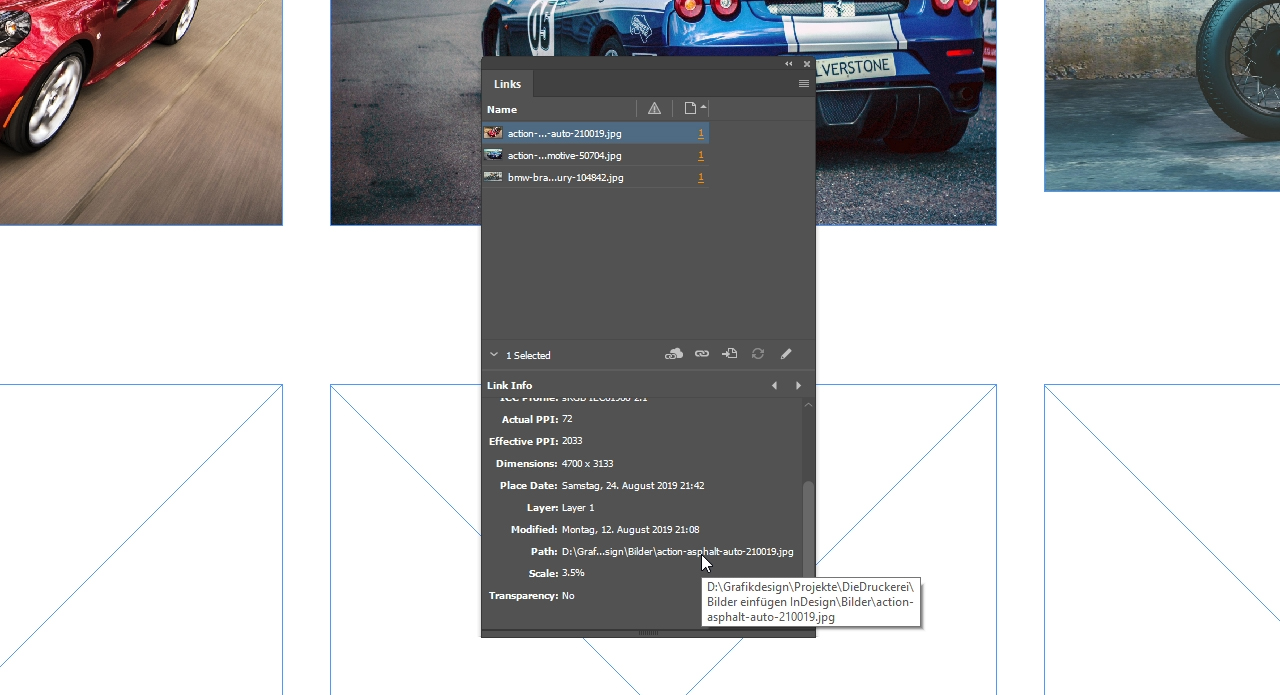 Sie können daher das Bedienfeld dahingehend optimieren, dass Sie auf einen Blick den Farbraum aller Bilder sehen können, ohne die einzelnen Bilder anzuklicken. Klicken Sie dazu auf die vier kleinen Striche in der rechten oberen Ecke des Verknüpfungs-Bedienfeldes und wählen Sie Bedienfeldoptionen. In diesen Optionen können Sie nun ein Häkchen bei Farbraum setzen, um diesen direkt im Bedienfeld anzeigen zu lassen. Sie haben hier auch zahlreiche weitere Anzeigemöglichkeiten, wie zum Beispiel den Pfad zur Bildquelle. Wählen Sie einfach aus, was für Ihren Zweck relevant ist.
Sie können daher das Bedienfeld dahingehend optimieren, dass Sie auf einen Blick den Farbraum aller Bilder sehen können, ohne die einzelnen Bilder anzuklicken. Klicken Sie dazu auf die vier kleinen Striche in der rechten oberen Ecke des Verknüpfungs-Bedienfeldes und wählen Sie Bedienfeldoptionen. In diesen Optionen können Sie nun ein Häkchen bei Farbraum setzen, um diesen direkt im Bedienfeld anzeigen zu lassen. Sie haben hier auch zahlreiche weitere Anzeigemöglichkeiten, wie zum Beispiel den Pfad zur Bildquelle. Wählen Sie einfach aus, was für Ihren Zweck relevant ist.
Koppelingen voor opgemaakte bestanden controleren
Voordat u bijvoorbeeld een pdf-bestand dat moet worden afgedrukt uit een InDesign-bestand laat opmaken, dient u erop te letten dat alle gebruikte foto’s zijn gekoppeld. Om dit eenvoudig te kunnen controleren, vindt u in het Koppelingen-deelvenster een kolom met een waarschuwingsdriehoek inclusief een klein uitroepteken.
Wanneer u dit uitroepteken achter een van uw afbeeldingen ziet betekent dat, dat de koppeling met de afbeelding ontbreekt of verloren is gegaan. Het gevolg: Uw afbeelding wordt bij het exporteren naar een pdf-bestand of een ander formaat niet meer weergegeven.
Wichtiger Hinweis: Überprüfen Sie vor dem Export aus InDesign unbedingt das Verknüpfungs-Bedienfeld, um sicherzustellen, dass die Verknüpfungen zu Ihren Bildern alle korrekt sind.
Credits:
Vormgeving en tekst door mediavormgever Christoph Ullrich.