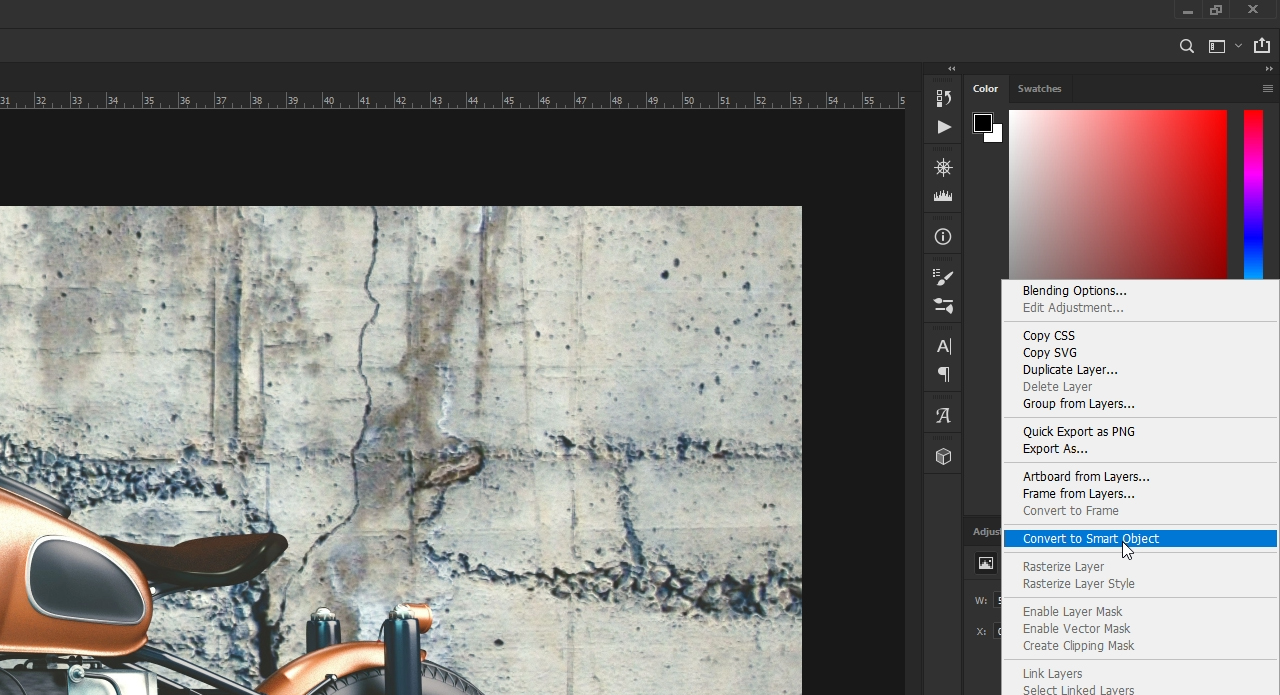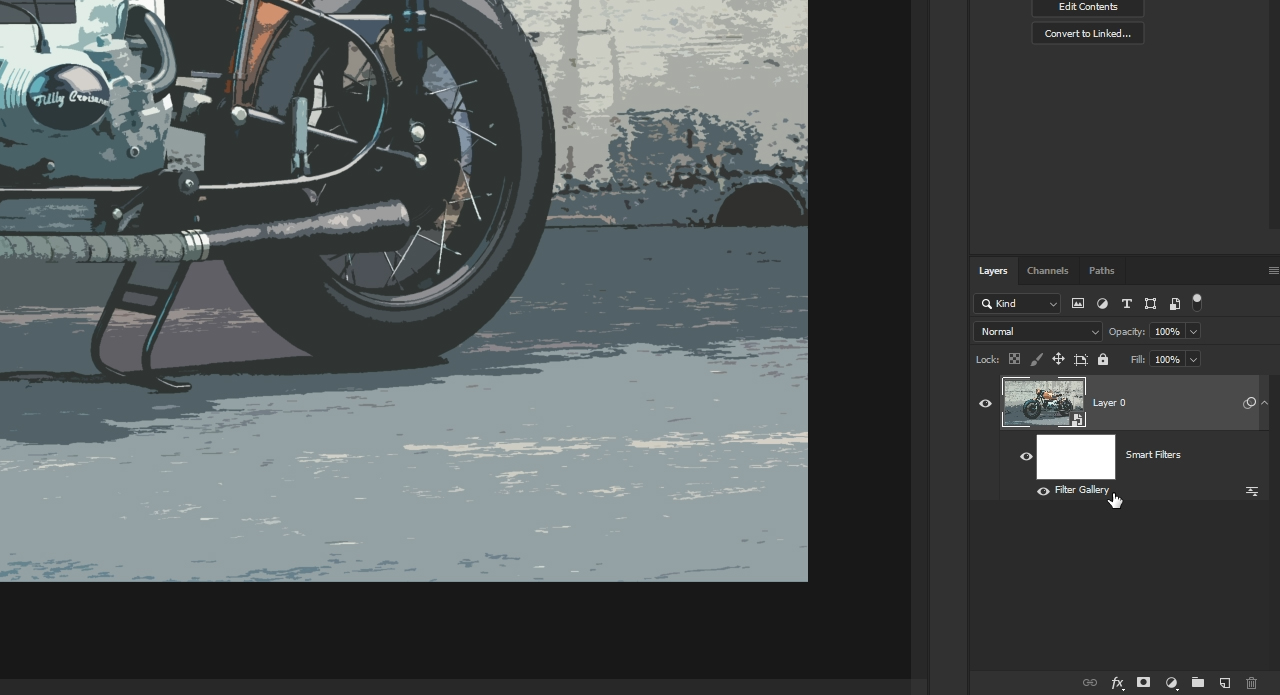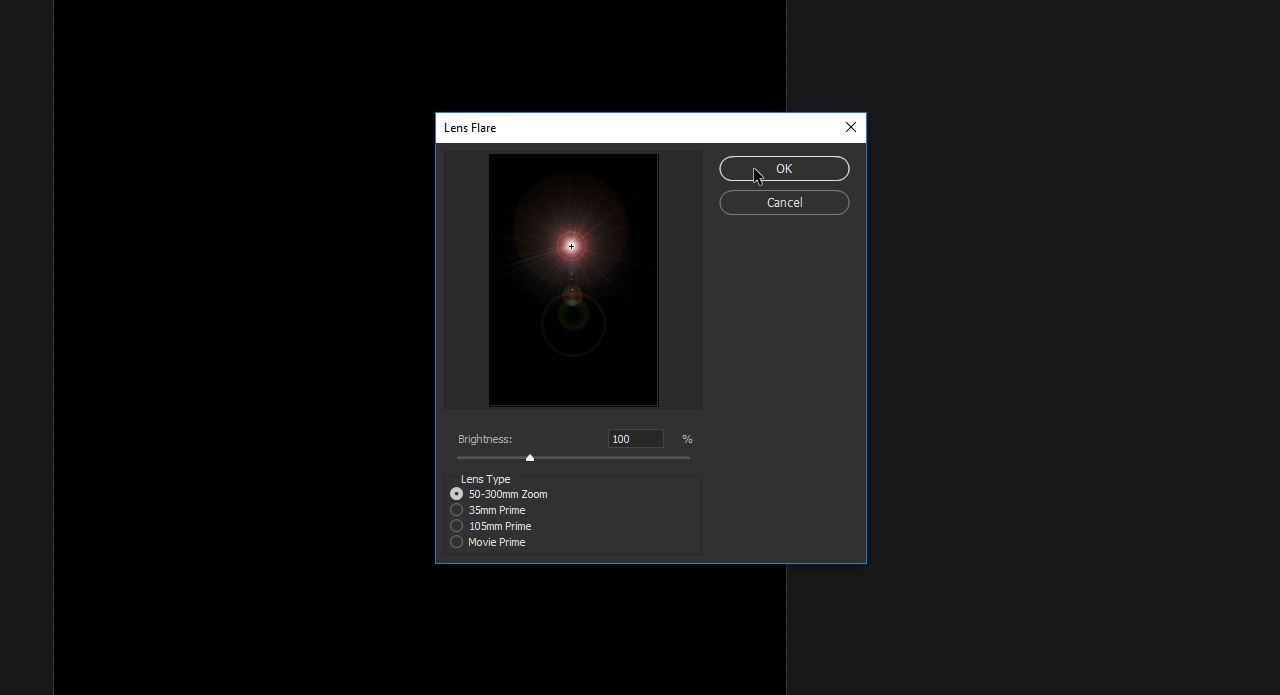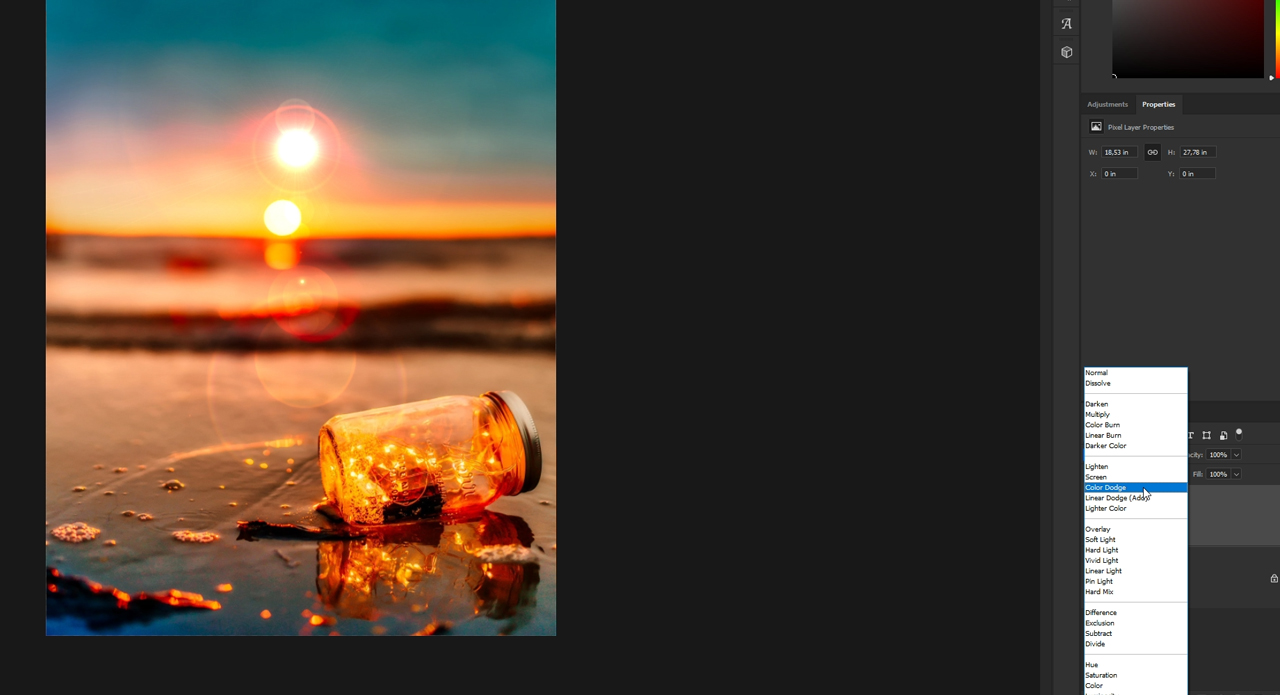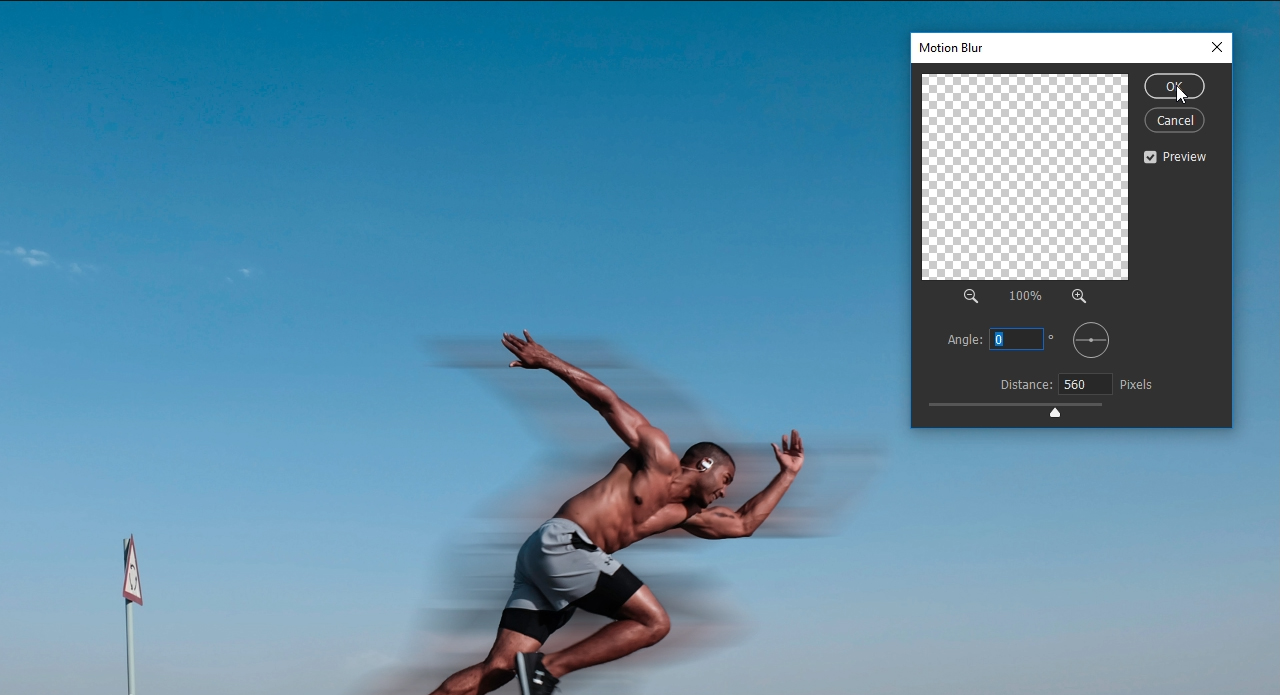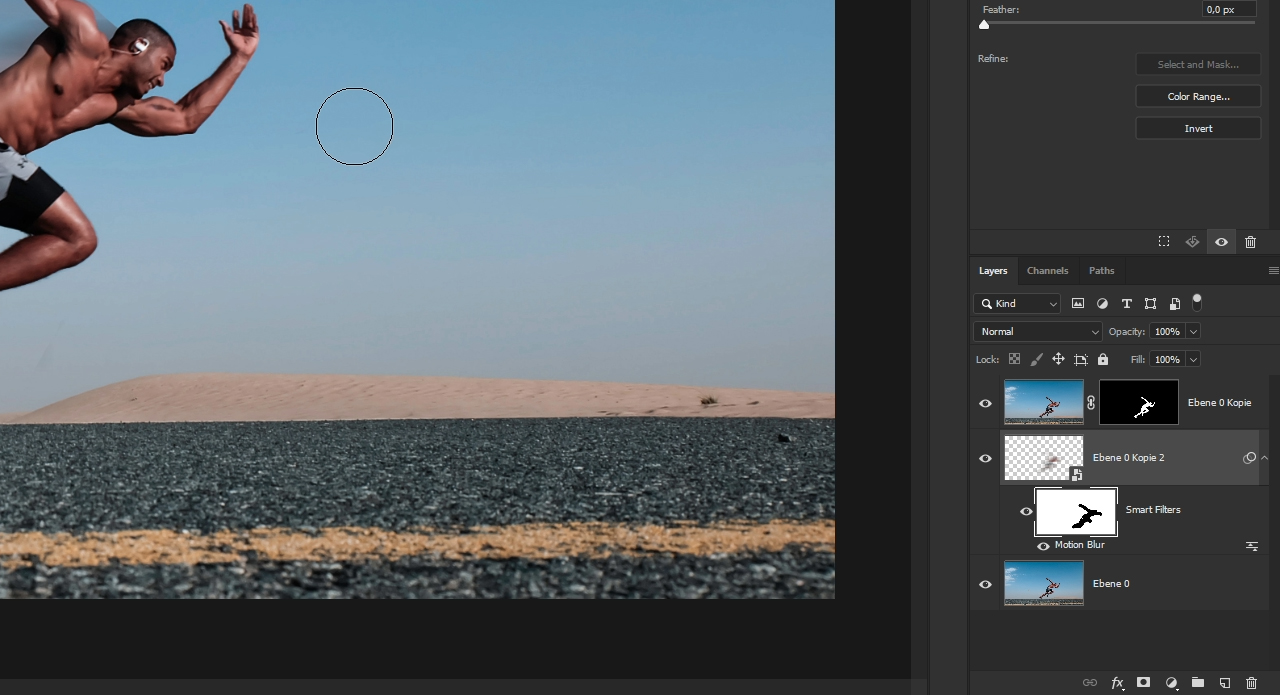Afbeeldingen bewerken met behulp van Photoshop-filters is een elementair onderdeel van het grafische programma Adobe. Dat kunnen kleurveranderingen, vervagingen of zelfs compleet nieuwe afbeeldingseffecten zijn. Photoshop biedt daarvoor een nagenoeg onbeperkt aantal filters. In deze video-tutorial maken wij u vertrouwd met drie verschillende filters en laten wij zien hoe u deze met slechts een paar klikken op uw afbeeldingen kunt toepassen.
Photoshop-filters – universele tool op het gebied van beeldbewerking
Filters kunnen in Adobe Photoshop voor de meest uiteenlopende taken op het gebied van beeldbewerking worden gebruikt. Men kan een foto bijvoorbeeld met slechts een paar klikken een pin-uplook geven, kleuren wijzigen, randen scherper maken of er een Tilt-shift-effect in toveren. Photoshop-filters kunnen de werkzaamheden en de workflow enorm vergemakkelijken en vereenvoudigen. Daarvoor biedt het grafische programma een groot aantal filters voor de meest uiteenlopende doeleinden. In de menubalk onder Filters gaan onder andere filters schuil voor Vervagen, voor het Verscherpen van afbeeldingen of om de Ruis erin te veranderen.
- Inhoud
Video-Tutorial
Filtergalerie
Achter het menupunt Filters gaat ook de Filtergalerie schuil. Daarin is een groot aantal andere filters te vinden die in verschillende categorieën zijn ingedeeld, zoals Artistieke filters, Penseelstreek- of Schetsfilters. Daarmee kunnen onder andere artistieke effecten met een paar klikken worden gerealiseerd. In het deelvenster van de filtergalarie is direct een voorvertoning te zien. Aanpassingen aan de instellingen kunnen ook direct in het venster worden uitgevoerd.
Geen geschikt filter? Geen probleem!
Wie al wat ervaring kon opdoen in het werken met het grafische programma, komt ooit een keer voor de uitdaging te staan een foto te bewerken zonder dat er een geschikt Photoshop-filter beschikbaar is. Met een beetje knowhow is het mogelijk eigen filters te maken en afbeeldingen precies aan de eigen ideeën aan te passen. Daarbij is het belangrijk te weten dat filters zich niet alleen in het menu bovenaan onder het gelijknamige begrip bevinden, maar ook nog op talrijke andere plaatsen – zoals bijvoorbeeld in het lagenvenster of op het correctie-tabblad.
Pin-uplook dankzij Photoshop-filter
Omzetten in een slim object
In het eerste voorbeeld moet de afbeelding van een klassieke motorfiets het effect van een pin-up krijgen. Het mooie aan Photoshop is, dat hiervoor niet één juiste manier bestaat, maar verschillende. Elke manier heeft zijn eigen voor- en nadelen. De eenvoudigste manier om een pin-upeffect te krijgen, is via de filtergalerie. Voordat u deze opent, klikt u eerste met de rechtermuisknop op uw afbeeldingslaag in het lagenvenster en selecteert u In Omzetten in slim object.
Daardoor zorgt u ervoor dat u de instellingen ook na het toepassen van een Photoshop-filter naderhand nog kunt veranderen. Daarom is het raadzaam de afbeelding vóór elke bewerking altijd in een slim object om te zetten.
Aanwijzing: Meer over deze praktische functie leest u in ons artikel “Photoshop: slimme objecten en hun voordelen“.
Effect uit de filtergalerie
Klik vervolgens in het menu bovenaan op Filters en daarna op Filtergalerie. In het deelvenster dat dan verschijnt ziet u een voorproefje van uw afbeelding met het geselecteerde filter. Direct rechts daarnaast ziet u de mappenstructuur met talrijke van tevoren vastgelegde filters en de telkens bij het filter behorende instellingsparameters. Om het pin-upeffect te creëren, klikt u in de mappenstructuur op Artistieke filters en selecteert u Knipsel.
Instellingsparameters aanpassen
U ziet dan direct in het voorvertoningsvenster het resultaat van uw pin-upeffect. Via de instellingsparameters aan de rechterkant kunt u het effect nog aan uw eigen ideeën aanpassen. In dit voorbeeld wordt een aantal toonniveaus van 4, 2 voor de eenvoud van de rand en 3 voor de precisie van de rand toegepast. Bevestig het deelvenster vervolgens met OK en uw filter wordt toegepast op de afbeelding.
Slim filter
In het lagenvenster ziet u ook het zogenoemde slimme filter dat uw pin-upeffect bevat. Door de omzetting in een slim object kunt u hier op elk moment weer de effectinstellingen openen door te dubbelklikken.
Gloedeffect met lens flare
Extra laag aanleggen
In dit voorbeeld moeten de zonnestralen op de afbeelding worden versterkt. Dat bereikt u het eenvoudigst met het Photoshop-filter “zon”, dat beter bekend is als lens flare. Omdat hier twee verschillende componenten (licht en beeld) met elkaar moeten worden gecombineerd, wordt er eerst een nieuwe laag met een zwarte vulkleur aangelegd.
Zon
Klik vervolgens in het menu bovenaan op Filters → Rendering en daarna op Zon. U ziet dan een klein deelvenster met een voorproefje. Binnen het voorproefje ziet u het gloedeffect al en via het kleine zichtbare kruis in het midden ervan kunt u dit verplaatsen. In dit voorbeeld is het toereikend dit iets boven het midden te plaatsen.
Vulmethode
Via de instellingsparameters die daaronder staan, kunt u de intensiteit en weergave van het filter naar believen instellen. Bevestig het deelvenster vervolgens met OK en verander de vulmethode van de laag in Kleur tegenhouden.
In sommige gevallen bereikt u eventueel betere resultaten met andere vulmethoden. Probeer er daarom gewoon eens een paar uit. Door de vulmethode “Kleur tegenhouden” wordt de laag met het gloedeffect vervolgens met de originele afbeelding gecombineerd en met de toetscombinatie Ctrl+T kan het effect dan op de zon worden uitgelijnd en gemakkelijk in de richting van de fles, die in het zand ligt, worden gedraaid. Om beide lagen nog iets meer met elkaar te laten versmelten, wordt ook de dekking nog naar 80% verlaagd. Zo versterkt u de zonnestralen binnen de kortste keren en met weinig moeite.
Photoshop-filter voor bewegingsonscherpte
In het laatste voorbeeld moet beweging met behulp van bewegingsonscherpte op de foto worden afgebeeld.. Ook dat kan met slechts een paar klikken via een Photoshop-filter worden gerealiseerd. De loper werd van tevoren vrijstaand gemaakt en als eigen laag aangelegd.
Zet eerst de laag met de vrijstaand gemaakt loper om in een slim object en klik vervolgens in het menu bovenaan op Filters → Vervagingsfilter en selecteer daarna Bewegingsonscherpte. Dan ziet u in het deelvenster dat wordt geopend een voorproefje van het effect. Wanneer u een vinkje zet bij Voorvertoning, wordt het resultaat ook direct op uw originele afbeelding toegepast.
Intensiteit instellen
Via de regelaar Afstand kunt u vervolgens de intensiteit van de bewegingsonscherpte instellen. In dit voorbeeld wordt een waarde van 560 gebruikt.
Bevestig het deelvenster daarna met OK en verplaats de laag met het effect iets naar links. De bewegingsonscherpte dient nu alleen achter de loper zichtbaar te zijn.
Delen van de bewegingsonscherpte weer verwijderen.
Om de overtollige delen te verwijderen, klikt u in het lagenvenster de kleine thumbnail van het slimme filter aan en strijkt u vervolgens met een zwart penseel langs de delen die u wilt verbergen.
Als alternatief kunt u de laag ook weer rasteren door te klikken met de rechtermuisknop en de overtollige delen gewoon met de tool Gummetje verwijderen. Let er hierbij op dat u de onscherpte-instellingen dan naderhand niet meer kunt bewerken.
Meer tutorials met filters
Zoals wij al hebben vermeld, zijn er talrijke Photoshop-filters. In ons artikel “Photoshop: slimme objecten en hun voordelen” kijken we eens wat nauwkeuriger naar het Tilt-shift-effect van de Galerie Vervagen. Hoe u de scherptegraad van uw foto’s optimaliseert, laten wij zien in “Afbeeldingen verscherpen met het hoogdoorlaatfilter“.
Credits:
Vormgeving en tekst door mediavormgever Christoph Ullrich.