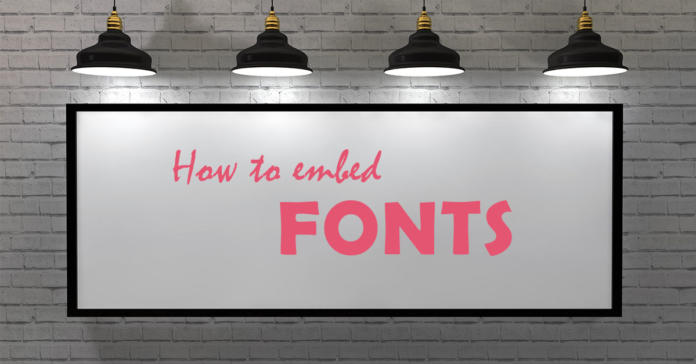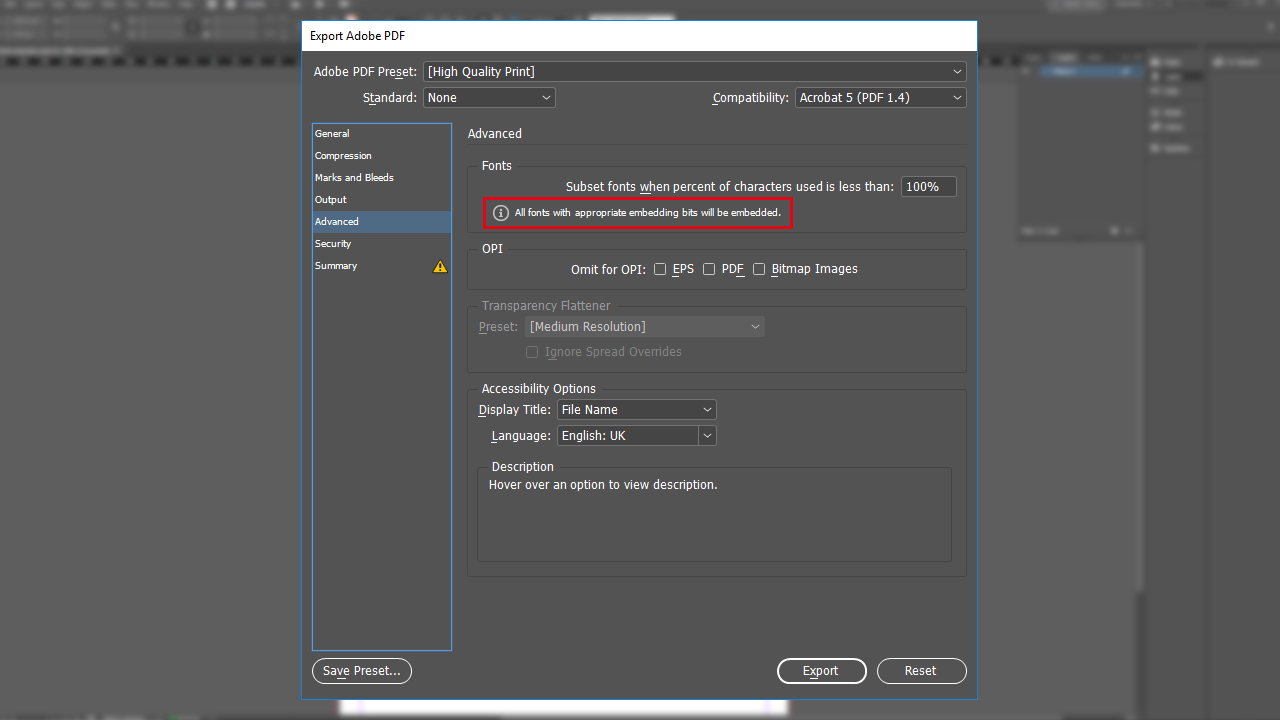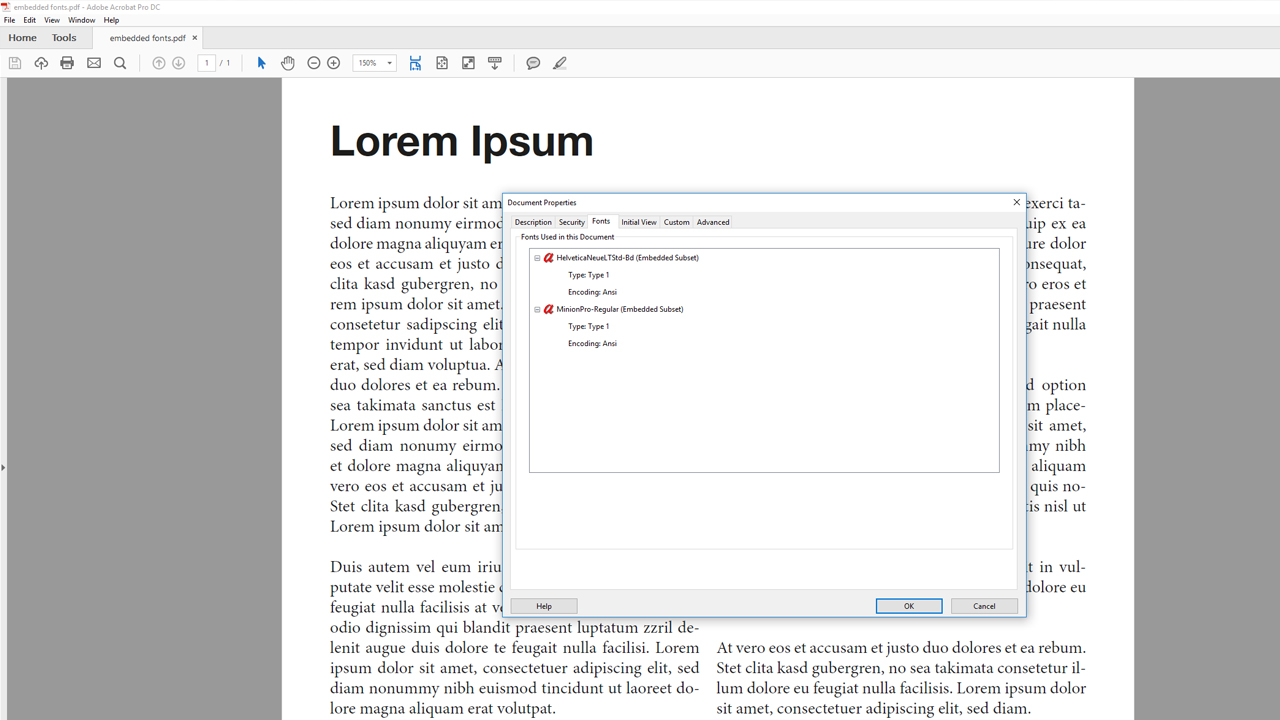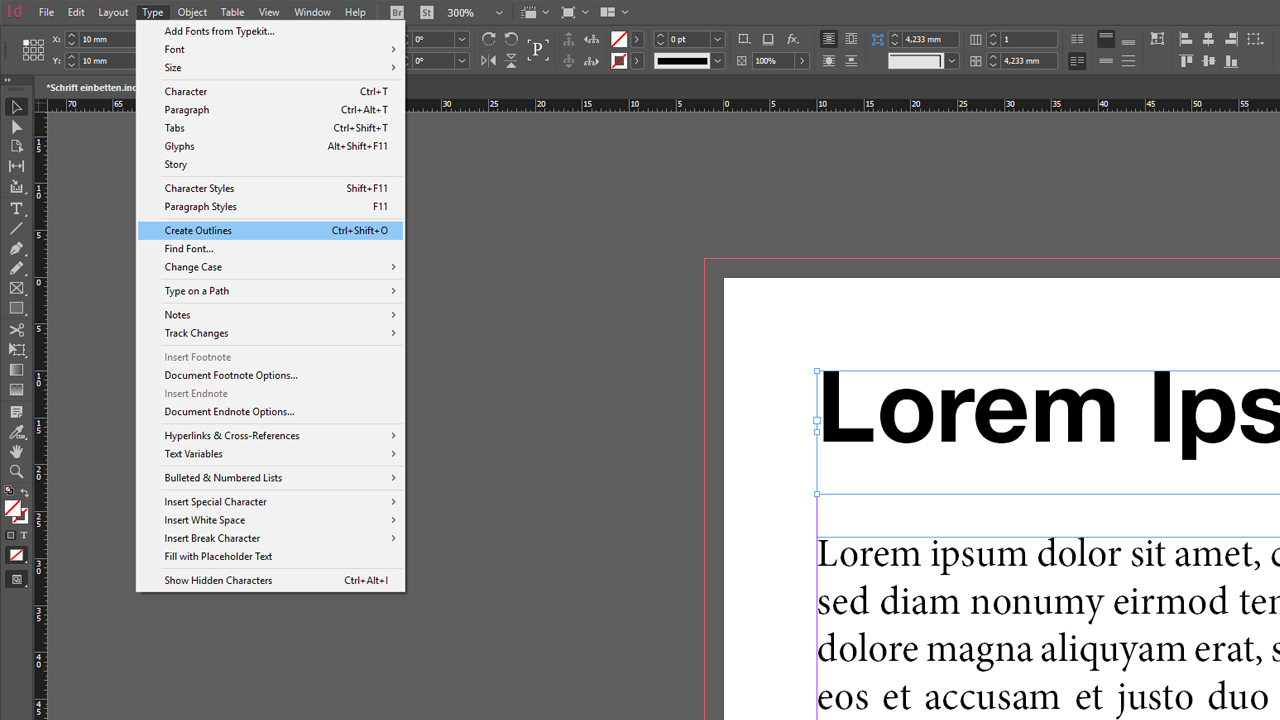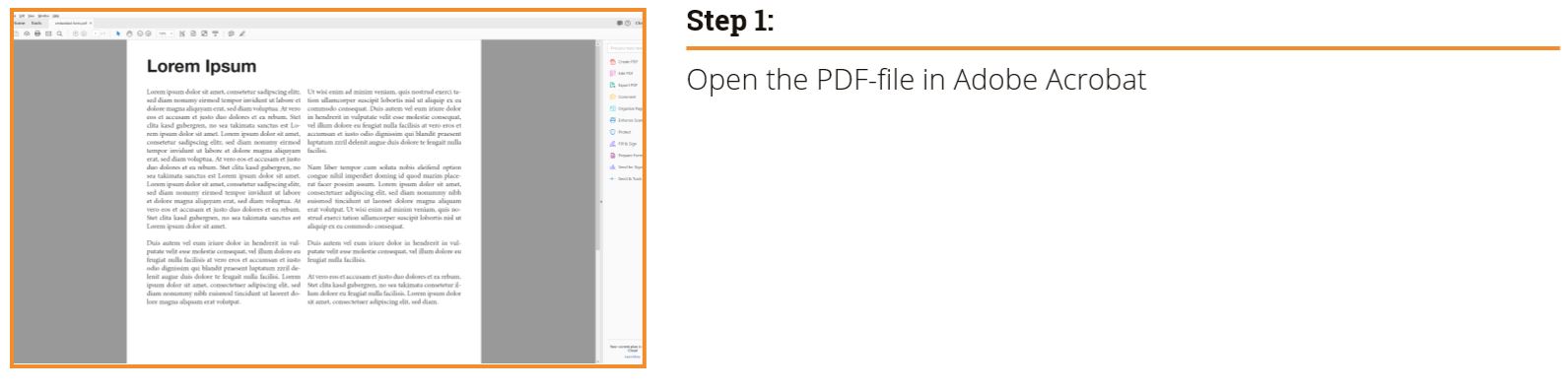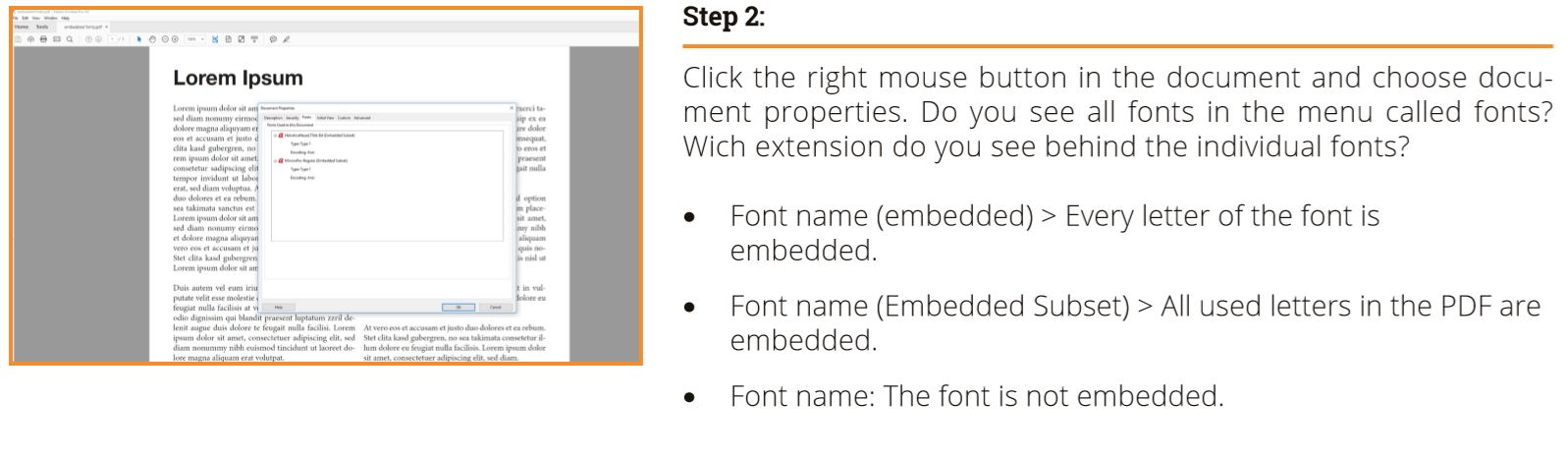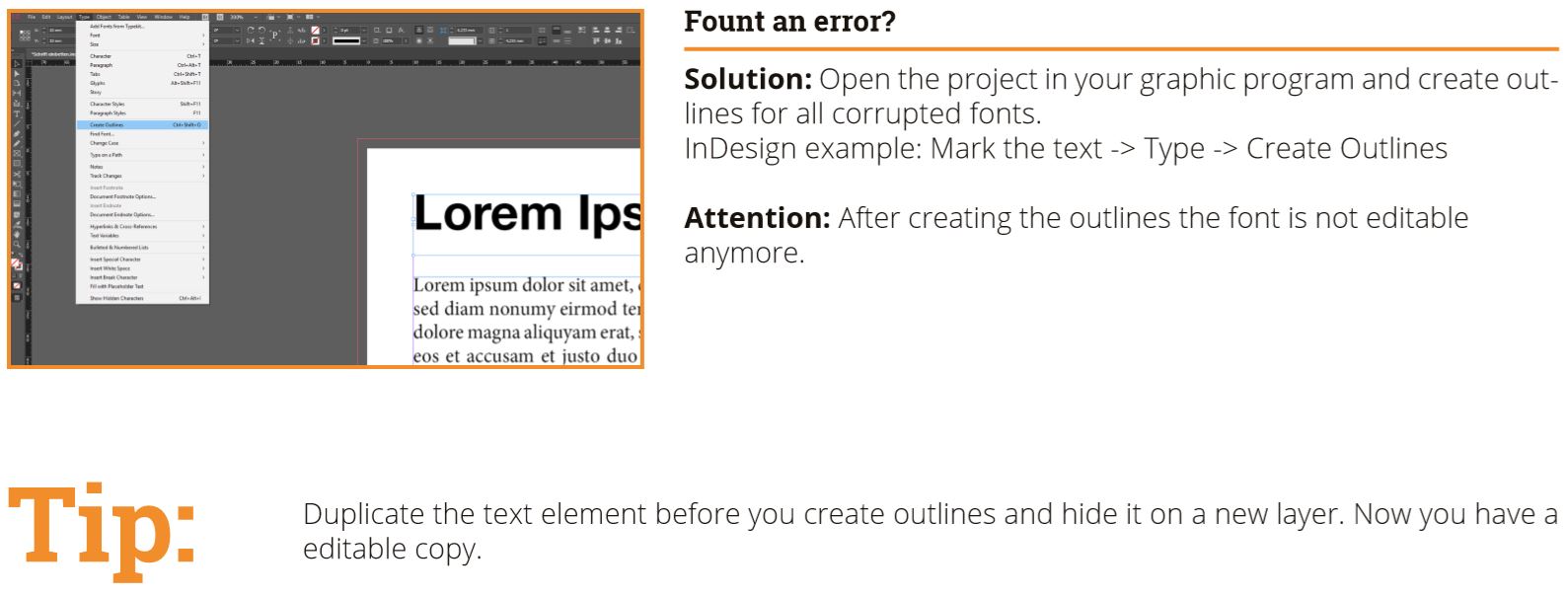Lettertypes zijn net zo talrijk als zandkorrels op het strand. Of het nu een systeemlettertype als Arial is dat standaard door elke computer wordt ondersteund of een van de populaire soorten lettertypes dat in de druksector wordt gebruikt zoals Helvetica. Om ervoor te zorgen dat op het latere gedrukte product precies die lettertypes te zien zijn die u bij het aanmaken van de drukgegevens hebt gekozen, moet u de lettertypes insluiten. Hoe dat gaat en waarom embed fonts zo belangrijk is, komt u in deze tutorial te weten.
Inhoudsopgave van deze bijdrage:
- Waarom “embed fonts”?
- Wat gebeurt er bij het insluiten?
- Lettertypes uit InDesign exporteren
- Lettertype-insluiting controleren
- Lettertype in paden omzetten
- Samenvatting:
- Embed fonts met Photoshop en Illustrator
Waarom “embed fonts”?
Wellicht behoort u ook tot degenen die ontelbare lettertypes op uw computer heeft geïnstalleerd. Van het klassieke lettertype Helvetica tot zeer sierlijke letters in een schoonschrift-look is misschien ook bij u alles vertegenwoordigd wat ooit eens kan worden gebruikt. En zeker kent u de volgende problematiek die zich zelfs voordoet bij programma’s als Word of PowerPoint: Men doet veel moeite om een document netjes en optisch aantrekkelijk aan te maken. Maar na doorgifte ervan, bijv. aan een collega, ziet alles er in het document plotseling heel anders uit – het lettertype is automatisch veranderd. Datzelfde kan ook in documenten met drukgegevens gebeuren wanneer de lettertypes niet zijn ingesloten. Bij het aanmaken van drukgegevens selecteert u normaal gesproken een lettertype voor uw drukproject, plaatst u de tekst in het gekozen lettertype op het document en exporteert u vervolgens het voltooide project als pdf-bestand. Wanneer u het drukproject in pdf-formaat naar een drukkerij verzendt, beschikt men daar niet over precies dezelfde lettertypes als u. In sommige gevallen worden de drukgegevens verkeerd weergegeven.
Onlineprinters beschikt over een grote verzameling van verschillende lettertypes. Wanneer een opdracht bij ons binnenkomt en de lettertypes daarin zijn niet ingesloten, proberen wij het lettertype geautomatiseerd in te sluiten. Wanneer we de gebruikte lettertypes niet in onze database vinden, kunnen we het insluiten niet voor onze rekening nemen en zullen we contact met u opnemen. Om vertragingen te voorkomen, kunt u bij het exporteren van de drukgegevens uit programma’s als InDesign al vóór het verzenden van de drukgegevens zorgen voor een vlekkeloos proces, door de lettertypes in te sluiten.
Wat gebeurt er bij het insluiten?
Feitelijk worden bij het insluiten van lettertekens, de op uw computer geïnstalleerde lettertypes resp. de gebruikte tekens aan het pdf-document gehecht. Zodoende “bezit” de computer van de drukkerij het gebruikte lettertype gedurende de periode waarin het document is geopend. Uw bestand met drukgegevens wordt door het insluiten maar ietsje groter – maar alle lettertypes kunnen correct worden weergegeven.
Een lettertype kan alleen worden ingesloten wanneer het insluiten is goedgekeurd door de maker. Bij lettertypes die van internet zijn gedownload, zijn de licentievoorwaarden in de regel als tekstdocument bijgevoegd.
Lettertype uit InDesign exporteren
Bij InDesign wordt elk lettertype bij het exporteren ervan automatisch ingesloten, wanneer de licentievoorwaarden van de maker dat toestaan. Wanneer u er zeker van wilt zijn dat alle lettertypes bij het exporteren bij het pdf-bestand zijn gevoegd, gaat u naar het Export window van InDesign naar het tabblad Advanced of InDesign.
In dit venster ziet u de aanwijzing “Only fonts with appropriate permission bits will be embedded” (de lettertypen bevatten insluitgegevens die bepalen of het lettertype kan worden ingesloten). Bij het exporteren worden dus alle gebruikte tekens van het desbetreffende lettertype bijgevoegd.
Lettertype-insluiting controleren
Wanneer lettertypes niet correct werden geëxporteerd, vervangt Adobe ze in het pdf-document door bepaalde standaardfonts. Dit is in sommige gevallen in één oogopslag zichtbaar, maar in andere ook niet. Om te controleren of alle gewenste lettertypes correct werden geëxporteerd, kunt u de gebruikte exportinstellingen met betrekking tot de lettertypes in Adobe Acrobat nogmaals controleren. Klik hiervoor met de right-click in het geopende document en selecteer in het contextmenu dat vervolgens verschijnt het punt Document properties. In het volgende venster vindt u op de verschillende tabbladen informatie over de desbetreffende exportinstellingen. Op het tabblad Fonts verschijnen alle lettertypes die in het document staan, onder elkaar in een lijst.
- Naam van het lettertype(Ingesloten): het lettertype is volledig ingesloten.
- Naam van het lettertype(Ingesloten subgroep): het lettertype is gedeeltelijk ingesloten.
- Naam van het lettertype: het lettertype is niet ingesloten.
Bij een volledig ingesloten lettertype is de complete set tekens ingesloten, terwijl bij een gedeeltelijk ingesloten lettertype alleen de in het pdf-bestand werkelijk gebruikte tekens zijn ingesloten. Ook gedeeltelijk ingesloten lettertypes zijn voldoende om het pdf-bestand naar de drukkerij te verzenden. In ons voorbeeld zijn twee lettertypes gedeeltelijk ingesloten: een lettertype dat voor het opschrift werd gebruikt en een lettertype waarmee de lopende tekst is opgesteld.
Lettertype in paden omzetten
Wanneer een lettertype niet kan worden ingesloten of wanneer de weergave in het pdf-bestand ondanks de insluiting niet correct is, moeten de lettertypes in paden worden omgezet. Fouten in de weergave van de lettertypes in een pdf-bestand zijn bijvoorbeeld te wijten aan het feit dat de desbetreffende maker van een lettertype zich niet nauwkeurig aan typografische richtlijnen heeft gehouden. Optisch ziet het lettertype er weliswaar goed uit, maar technisch kan het niet goed worden verwerkt. Programma’s als Adobe proberen de ontstane fouten te corrigeren of opnieuw te berekenen, wat in de meeste gevallen tot nog meer fouten in de weergave leidt. Bij sommige tekens zijn dan bijvoorbeeld kleine pixelfouten zichtbaar of er ontbreken elementen van lettertypes met veel krullen. Of dit het geval is, kan met een korte visuele controle van het pdf-document worden vastgesteld. Bekijk daarvoor het opschrift en vergroot dit met het magnifying glass of met de toetscombinatie Ctrl en +/-. Controleer of het lettertype bij de extreme vergroting fouten heeft. Herhaal deze controle bij alle andere tekstdelen.
Door het omzetten van de lettertypes in paden heeft u in InDesign de mogelijkheid problemen in de weergave of bij het insluiten te omzeilen. Adobe Acrobat hoeft dan niet meer veel moeite te doen om het aanwezige lettertype te herkennen, maar geeft alleen het ingekleurde pad weer.
Om in InDesign een lettertype in een pad om te zetten, moet u het desbetreffende text frame selecteren en op het tabblad Create outlines aanklikken.
Juist bij heel kleine en fijne lettertypes moet erop worden gelet dat het schriftbeeld, dat zijn de karakteristieke trekken van een lettertype zoals dikte en schuinte van de lijnen en de halen, door het omzetten in paden iets krachtiger kan zijn. Want het lettertype wordt nu niet meer als lettertype gezien, maar als vectorobject. De tekst kan zonder kwaliteitsverliezen naar believen worden verplaatst en geschaald, maar kan inhoudelijk niet meer worden bewerkt. Om die reden dient het omzetten van lettertypes in paden een van de laatste stappen in uw workflow te zijn. Na het exporteren van de drukgegevens dient het lettertype foutloos in het pdf-bestand te worden weergegeven.
Samenvatting: De juiste workflow in InDesign
Om ervoor te zorgen dat u niet voor onverwachte verrassingen komt te staan, dient u bij de integratie van lettertypes in uw bestand met drukgegevens in InDesign de volgende drie stappen te volgen:
Stap 1: InDesign-project aanmaken
Plaats uw tekst met een willekeurig(e) lettertype en lettergrootte op uw drukproject. Bij de gangbare lettertypes zoals bijvoorbeeld Arial, Helvetica, Futura of Frutiger kunt u er zeker van zijn, dat deze lettertypes zonder problemen worden geëxporteerd. Bij lettertypes die u gratis van internet heeft gedownload, dient u de correcte export te controleren.
Stap 2: Export uit InDesign
Om uw voltooide drukproject te exporteren, klikt u gewoon op het tabblad File > Export. In het exportvenster ziet u onder het punt Advanced de aanwijzing “Only fonts with appropriate permission bits will be embedded”. Bij het exporteren worden dus alle gebruikte tekens en lettertypes in het document opgeslagen.
Stap 3: Geëxporteerde pdf-drukgegevens controleren
In de laatste stap controleert u het gemaakte pdf-bestand op foutieve weergaves door de teksten steekproefsgewijs nauwkeurig te bekijken. Bovendien controleert u de uitgevoerde informatie in de exportinstellingen betreffende het onderwerp “lettertype”:
Wanneer een lettertype niet is ingesloten, moet dit in het InDesign-document worden omgezet in paden:
Afbeelding met informatie ob te downloaden
Download de stap-voor-stap-handleiding betreffende het onderwerp “Geëxporteerde pdf-drukgegevens controleren en lettertypes insluiten” als afbeelding met informatie. Download
Embed fonts met Photoshop en Illustrator
Om lettertypes of teksten optimaal te verwerken, is InDesign de juiste keuze. Met de grafische programma’s Photoshop en Illustrator kunnen echter ook pdf-bestanden met een ingesloten lettertype worden gemaakt. Daarbij dient u echter wel op een paar punten te letten!
Photoshop
Photoshop is een grafisch programma gebaseerd op pixels. Bij het insluiten van lettertypes bestaan duidelijke beperkingen. Wanneer u toch een lettertype in Photoshop wilt plaatsen, heeft u twee mogelijkheden: U kunt het lettertype ofwel plaatsen en de keep the text layer of de rasterize the text. Dit laatste betekent echter dat u de tekst niet meer met grafische effecten kunt bewerken of inhoudelijk kunt veranderen. In principe adviseren wij de eerste variant. Wanneer u uw project met de beschikbare tekstlaag exporteert, sluit Photoshop de lettertypes in het pdf-document in. Wanneer u de tekst toch rastert wordt het lettertype volledig omgerekend in een afbeelding met pixels en verandert zo van een tekstlaag in een grafisch element. Wanneer u vervolgens van uw project een pdf-bestand maakt, bevindt zich in het document geen ingesloten lettertype. Dit blijkt ook wanneer u het pdf-bestand sterk vergroot. Daarbij zult u de rastering (trapeffect) langs de randen van het lettertype herkennen. Hoe sterk die trapeffect uitvalt, hangt af van de grootte van het lettertype en de resolutie van het document. Bij een extreem groot lettertype in een document met een resolutie van 300 dpi valt dit trapeffect alleen op bij een sterke vergroting.
Om een pdf-bestand vanuit Photoshop te maken, klikt u op het tabblad File > Save as en selecteert u als Photoshop PDF as the file format. In tegenstelling tot de exportvensters in InDesign of Illustrator, heeft u hier slechts een kleine keur van instellingsmogelijkheden
Illustrator
Als een grafisch programma dat is gebaseerd op vectoren, is Illustrator veeleer geschikt voor het exporteren als pdf-bestand. Zodra u een lettertype in uw document plaatst, beschouwt Illustrator dit als tekstlaag en sluit het lettertype bij export dienovereenkomstig in. Het proces van opslaan verloopt precies hetzelfde als in InDesign. Ook in Illustrator heeft u de mogelijkheid de tekst al in het programma in paden om te zetten. Dit adviseren wij alleen wanneer het lettertype bijv. vanwege licentiebeperkingen niet kan worden ingesloten. Selecteer daarvoor de tekst en klik op het tabblad Object > Transform. Het tekstkader verdwijnt en het lettertype wordt omgezet in paden. Wanneer het dunne blauwe tekstkader na het omzetten niet meer om de gehele tekst heen loopt, maar is deze langs de rand van elke afzonderlijke letter zichtbaar, dan is het proces gelukt. De inhoud van de tekst kan niet meer worden bewerkt.
Om een pdf-bestand vanuit Illustrator te maken klikt u op het tabblad File > Save as es selecteert u als PDF as the file format. In het volgende export window is nu het subpunt Advancedte vinden, dat gelijk is aan het subpunt in InDesign. Hier kunt u dus nog eenmaal controleren of de tekst bij het exporteren in het pdf-bestand werkelijk is ingesloten.
Credits:
Vormgeving door mediavormgever Christoph Ullrich.