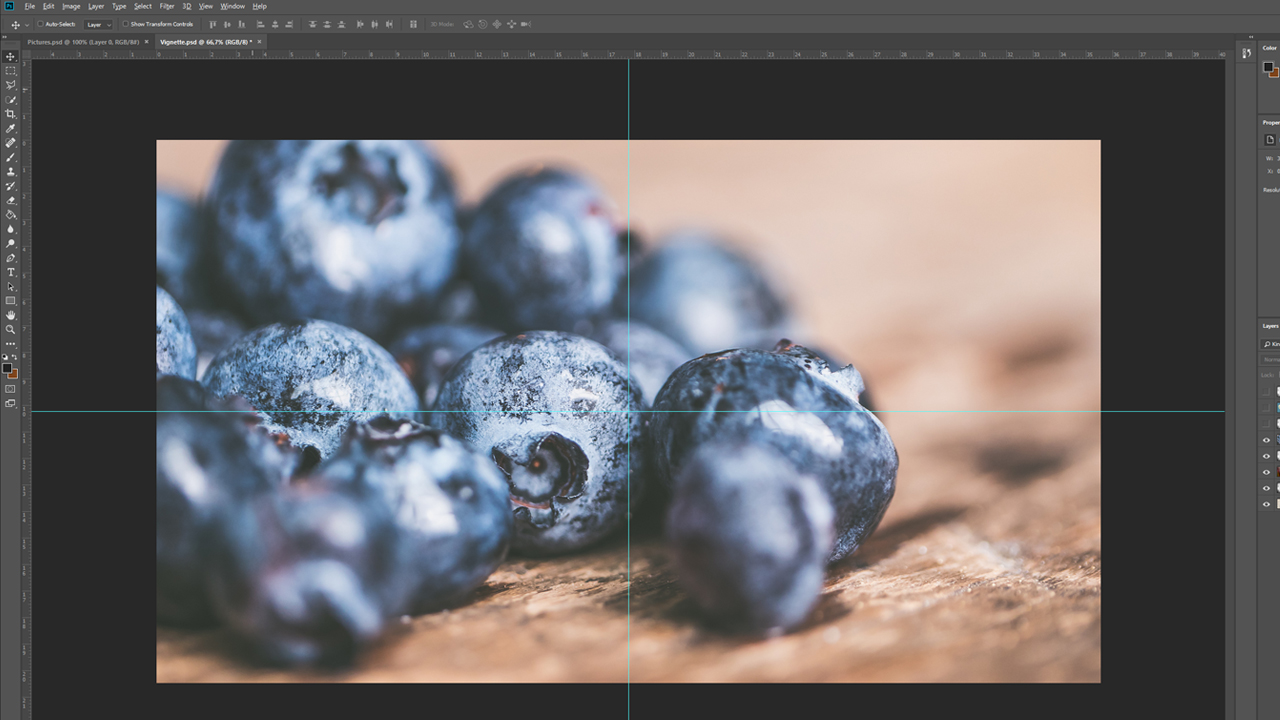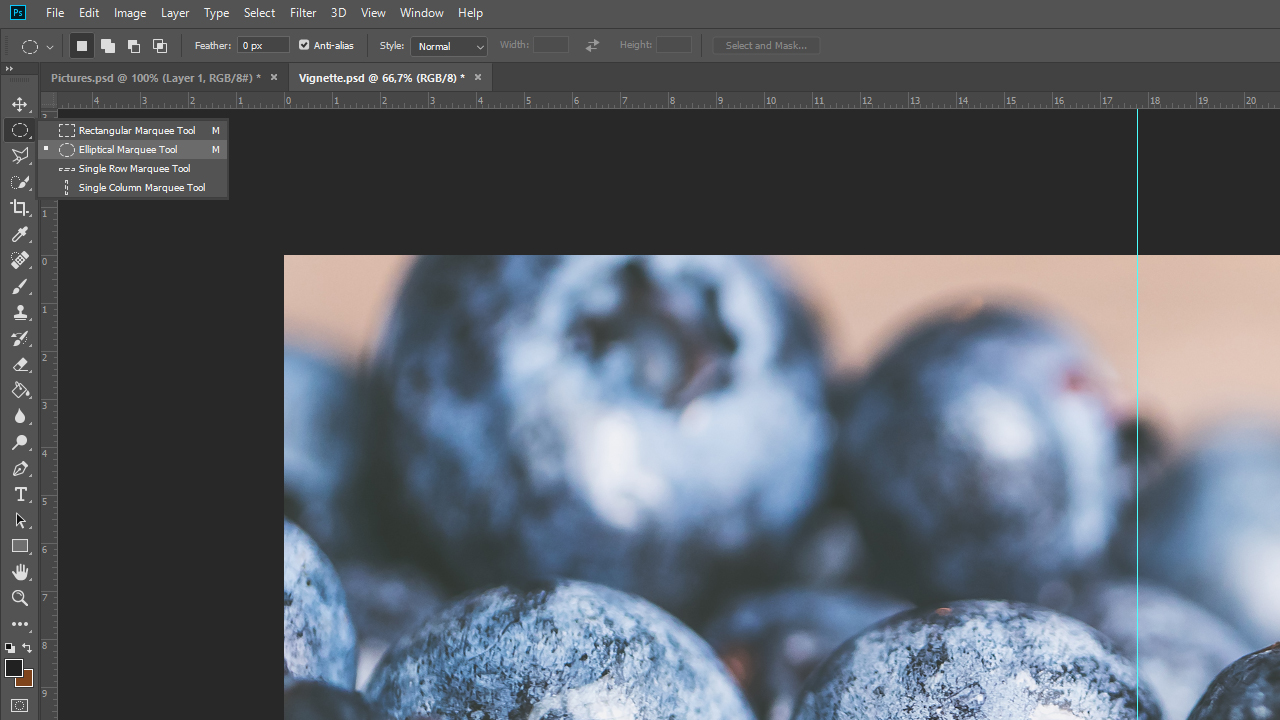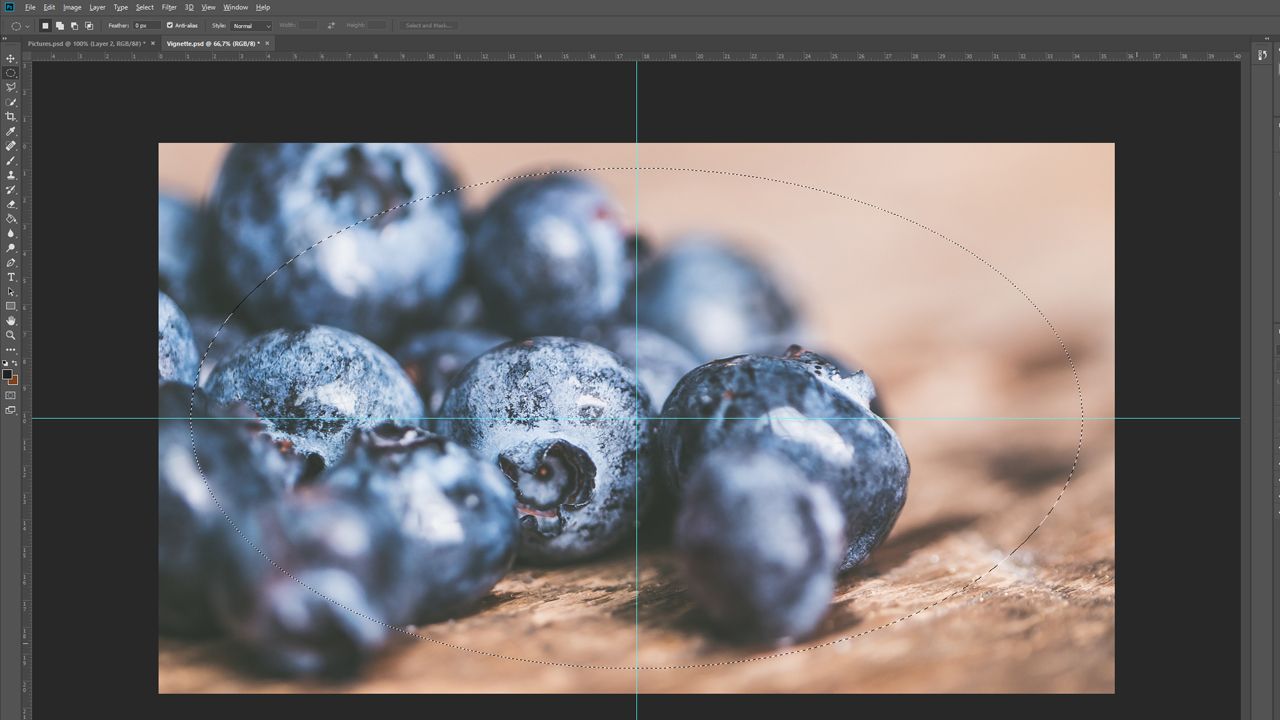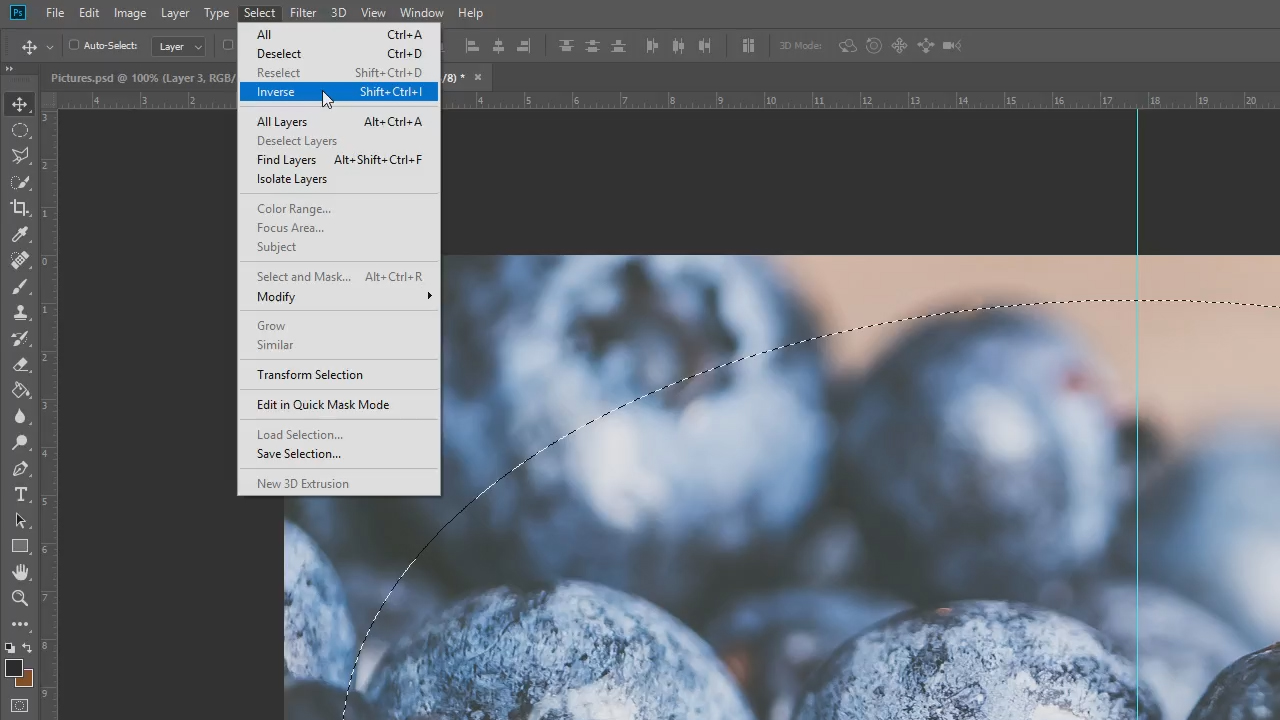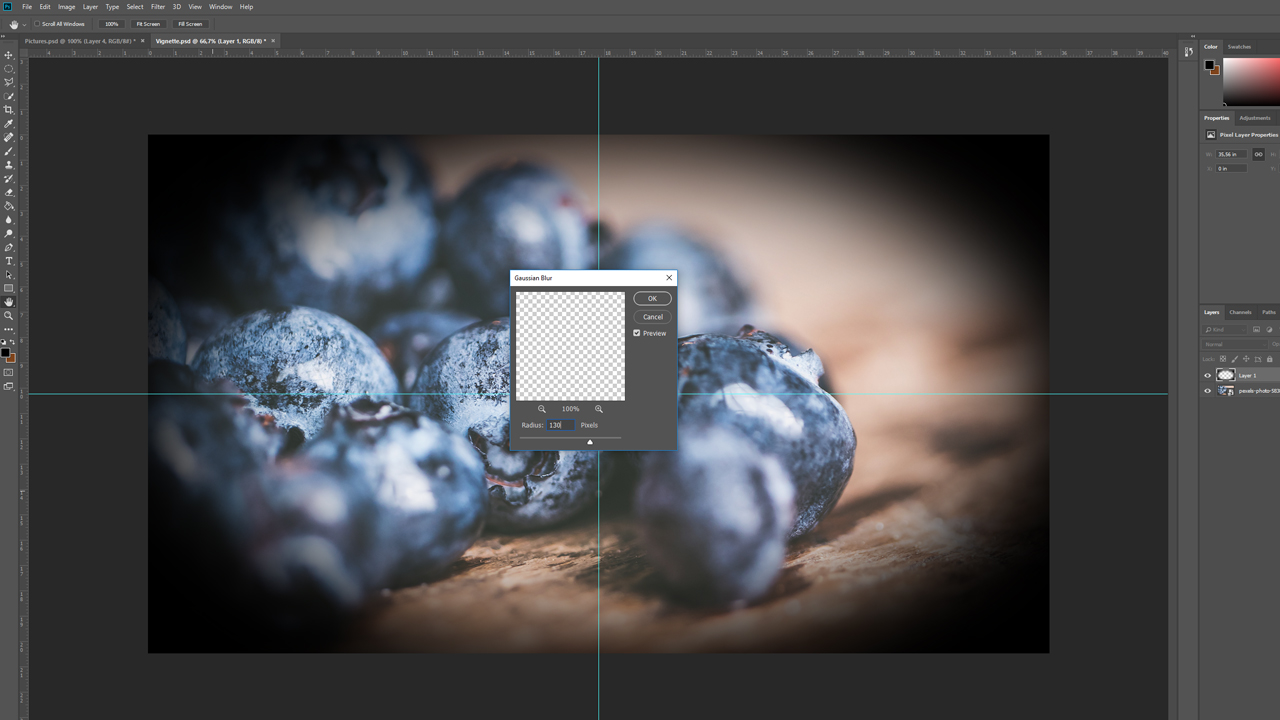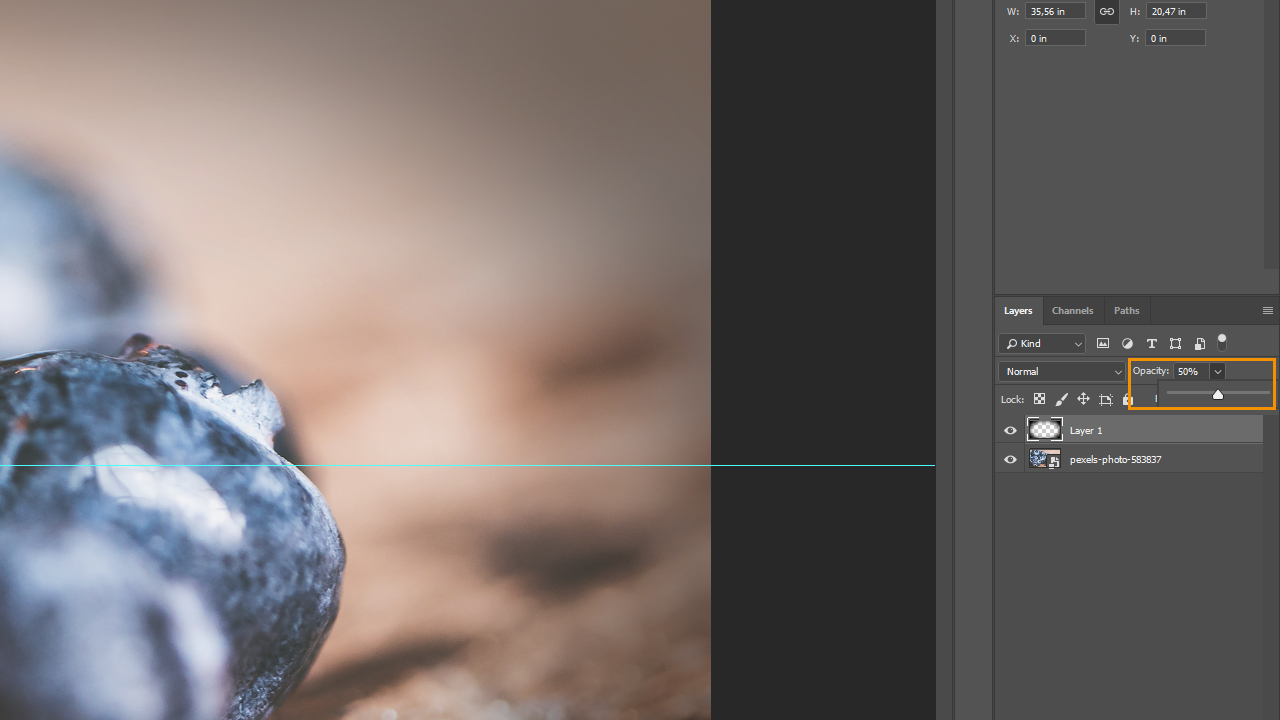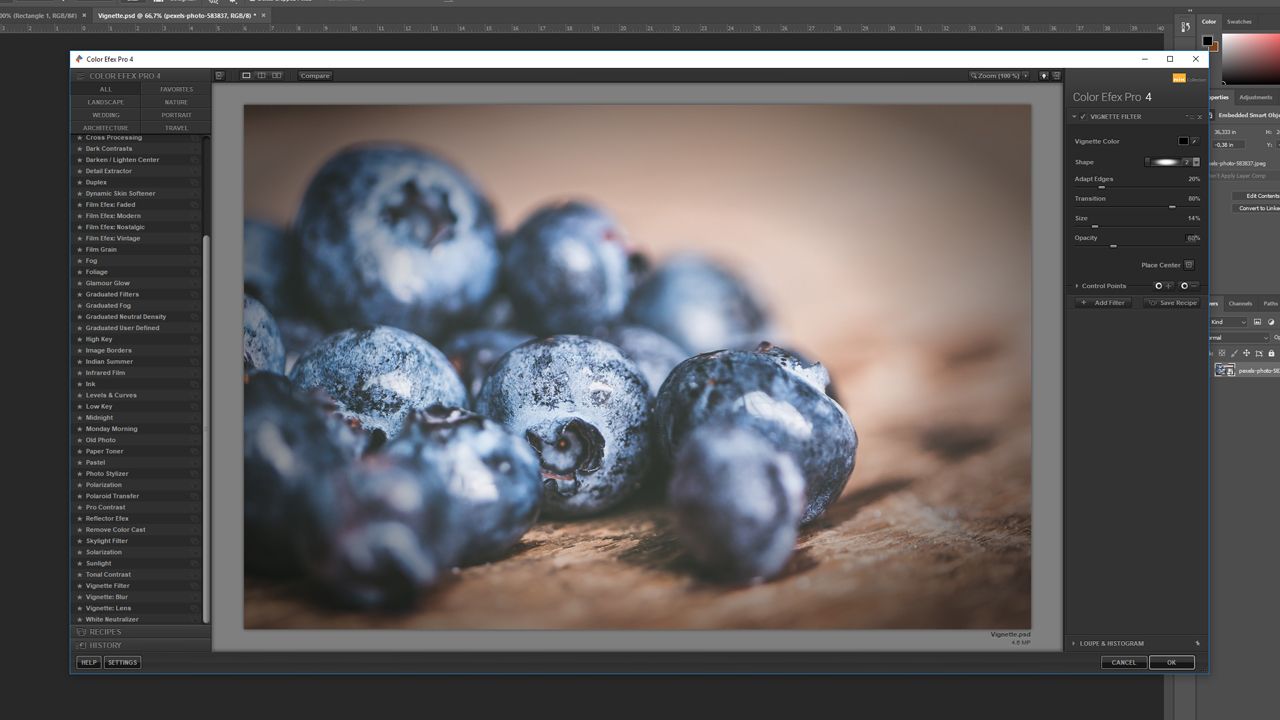Wat bij veel foto-opnamen vaak als objectieffout wordt beschouwd, kan in beeldbewerkingsprogramma’s kunstmatig worden uitgevoerd en de foto opzettelijk een heel nieuw effect geven: het vignet. De vager gemaakte fotoranden zorgen bij het bekijken vaak voor een nostalgisch gevoel en doen denken aan originele foto’s uit vroeger tijden. In deze tutorial laten we zien hoe u snel en eenvoudig een vignette in Photoshop kunt maken en welke effecten u daarmee kunt bereiken.
Een vignette is een afbeelding die in het midden scherp is en naar de randen toe vager wordt. Dit effect ontstaat bij het fotograferen vaak onopzettelijk, wanneer het objectief bijvoorbeeld niet aan de lichtomstandigheden en de lichtinstraling werd aangepast. Wanneer men opnamen echter achteraf bewust met dit effect bewerkt, bereikt men met slechts een paar kleine veranderingen merkbare verschillen in de sfeer van de foto en de waarneming daarvan.
Hoe verandert een vignet de sfeer van mijn foto?
Geeft foto’s retro-charme
Met het vignet-effect maken uw foto’s of ontwerpen een kleine reisje door te tijd. De vervaagde randen zijn karakteristiek voor oude foto-opnamen en geven die zo een bepaalde retro-charme. Wanneer u dan een geschikt motief uitkiest voor deze sfeer, zoals een oude pick-up of het interieur van een oldtimer, dan is de vintagelook perfect.
 De focus ligt op het midden
De focus ligt op het midden
Door de vervaagde randen wordt het middelpunt van de foto sterker benadrukt en de aandacht van de kijker wordt daar onopvallend maar effectief naartoe getrokken. Zo kunt u met behulp van een vignet heel goed motieven in het midden van een foto accentueren.
Kan er dramatisch uitzien
Afhankelijk van de kleursfeer en het motief van de foto, kan het vignet-effect een heel dramatische uitwerking hebben. Bij een sterke vervanging van de hoeken van de foto en daarmee een sterke focus op het midden, kunt u optisch een soort “tunnelvisie” creëren. Hierdoor kan het fotomotief bijvoorbeeld dreigend of geheimzinnig werken. Hoge contrasten in de foto ondersteunen dit effect ook nog eens.
Vignette in Photoshop maken: Stap voor stap
Stap 1: Hulplijnen trekken en het midden van de foto bepalen
Om een vignet met Photoshop te maken, opent u de gewenste foto in het beeldbewerkingsprogramma. Om ervoor te zorgen dat het maken van het vignet-effect niet te moeilijk is, trekt u eerst een horizontale en daarna een verticale hulplijn in het midden van de foto, om het precieze middelpunt te bepalen. Wanneer u met de hulplijnen ongeveer in het midden van de foto bent, fixeert Photoshop automatisch het precieze midden hiervan.
Met de toetscombinatie CTRL + R verschijnt er een liniaal in uw werkdocument. Wanneer u de linkermuisknop op deze liniaal ingedrukt houdt en de muis vervolgens naar het werkgedeelte sleept, kunt u willekeurig veel hulplijnen maken.
Step 2: Ellipsvormige selectie op een nieuwe laag maken
Wanneer u het middelpunt van de foto kent, selecteert u de Elliptical Marquee Tool. Standaard is de vierkante keuzetool ingesteld. Met ingedrukte linkermuisknop wordt er een klein vervolgkeuzemenu geopend, waarin u de ellipsvormige keuzetool kunt activeren.
Maak nu een new layer en beweeg over deze laag met de muis naar het middelpunt van de foto. Houd de ALT-toets ingedrukt en maak met ingedrukte linkermuisknop een ellips, waarbij u uitgaat van het tevoren bepaalde middelpunt. Door het indrukken van de ALT-toets wordt de ellips rond het door u geselecteerde beginpunt gevormd. Plaats de selectie zodanig dat bijna het hele foto wordt geselecteerd.
Step 3: Selectie omkeren
Nu is het midden van de foto ellipsvormig geselecteerd. Om het vignet echter aan de rand van de foto en niet in het midden moet ontstaan, moet de selectie voor de rand gelden en daarmee worden omgekeerd. Klik daarvoor op het tabblad Select > Invert. Vervolgens ziet u de selectie die buiten de ellips loopt in de vorm van een gestippelde lijn.
Step 4: Selectie vullen en vervagingsfilter toepassen
Zet vervolgens de voorgrondkleur op zwart en vul het geselecteerde randgedeelte m.b.v. het Fill Tool met deze kleur. Met de toetscombinatie CTRL + D kunt u de selectie vervolgens weer opheffen. Om ervoor te zorgen dat de nu ontstane zwarte rand minder hard lijkt, moet deze nog worden vervaagd. Klik daarvoor op Filter > Blur > Gaussian Blur. Hoe vaag u de rand nu wilt maken, hangt af van uw eigen smaak en de sfeer die u met de foto wilt creëren. In dit voorbeeld wordt een waarde van 130 pixels gebruikt.
Step 5: Dekking aanpassen
Uw in Photoshop gemaakt vignet is nu zichtbaar en de randen zijn vervaagd. Al naargelang welke sfeer u met uw foto wilt creëren, kunt u nu de verscherping van het vignet aanpassen met behulp van de opacity settings. Deze vindt u rechtsonder in het menu boven de lagenweergave. In dit voorbeeld wordt de dekking naar 50 procent verlaagd.
Vignette met de Google Nik Collection maken
Wanneer u de Google Nik Collection als Photoshop extensie heeft geïnstalleerd, kunt u met behulp van de plug-in Color Efex Pro eveneens in een paar stappen een vignet-effect creëren. Klik hiervoor in uw lagenweergave op uw originele foto en open vervolgens in de Google Nik Collection Color Efex Pro. Zoek in de linkerlijst naar “Vignet” en selecteer deze optie. De verscherping en vormgeving van het effect kunt u rechtsboven met de schuifregelaars naar eigen wens aanpassen. Om het effect toe te passen, klikt u ter afsluiting op OK.
Credits:
Vormgeving en tekst door mediavormgever Christoph Ullrich.