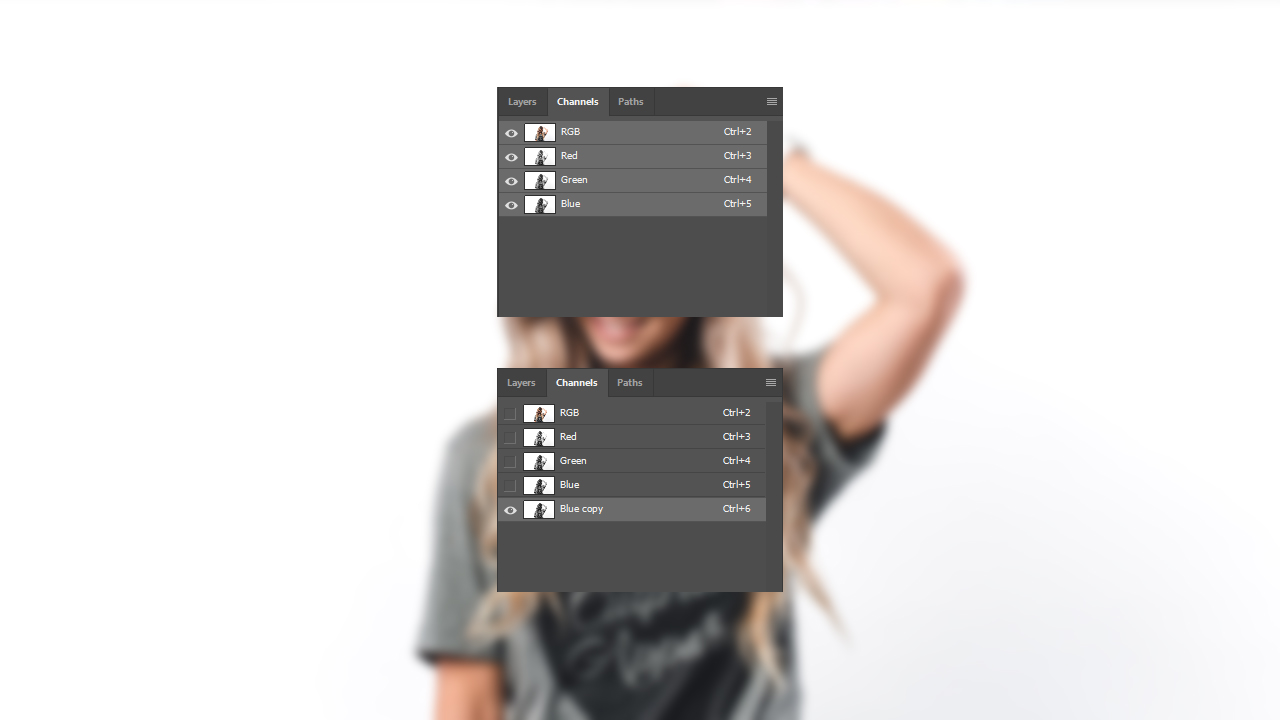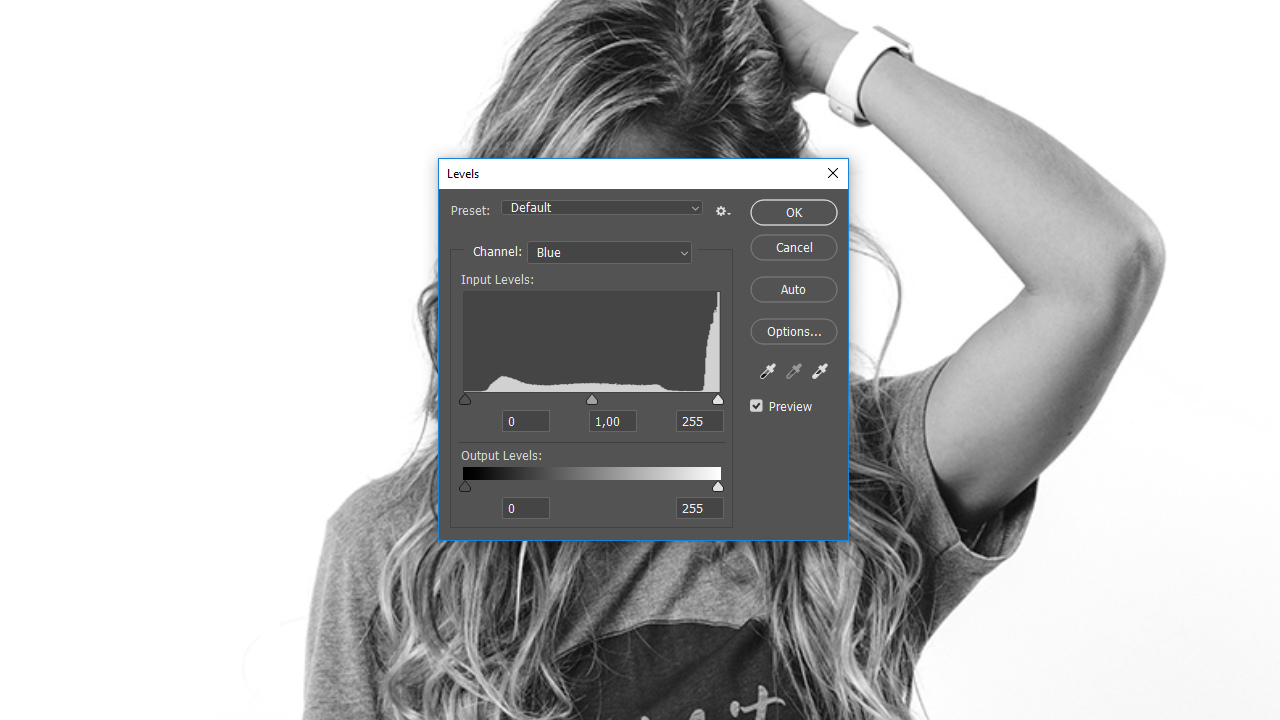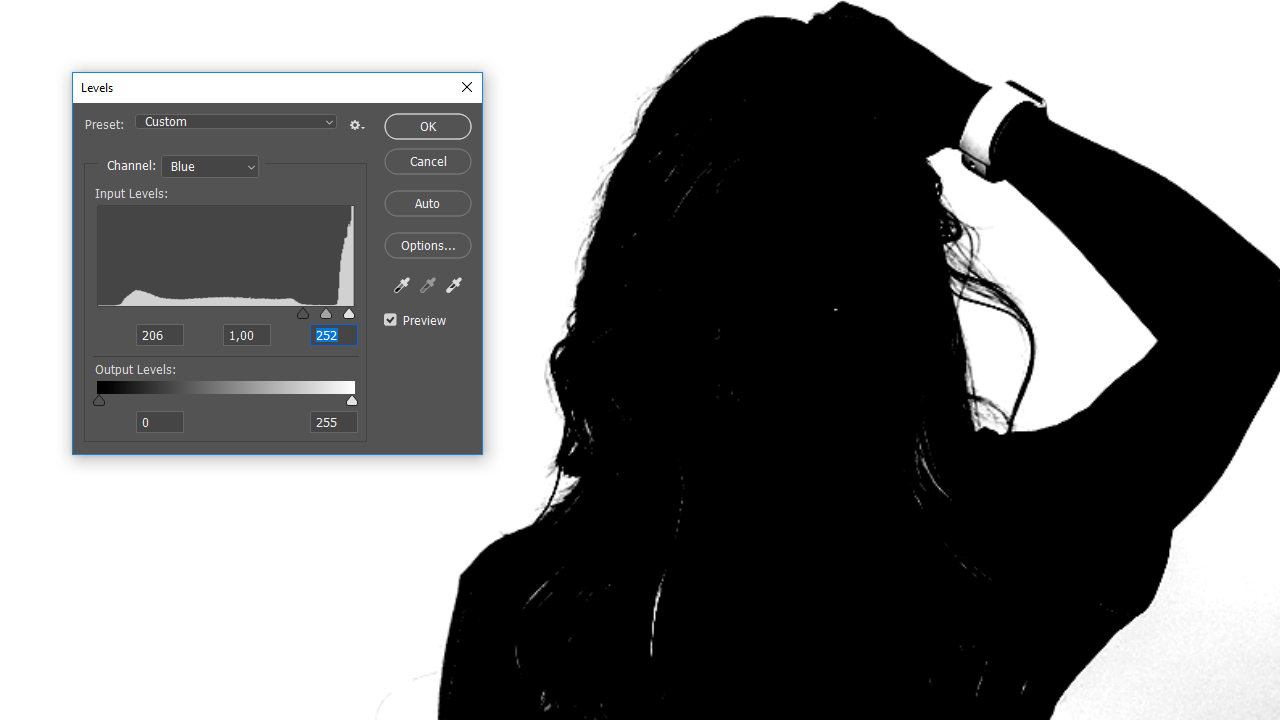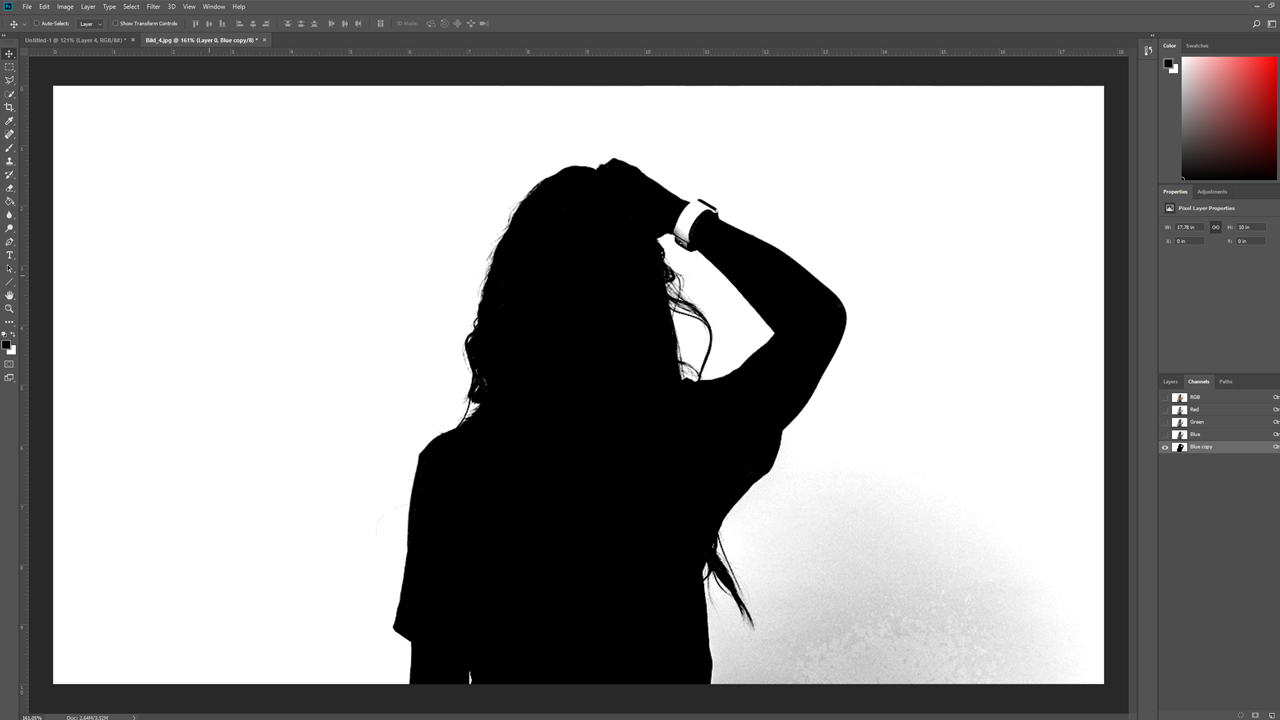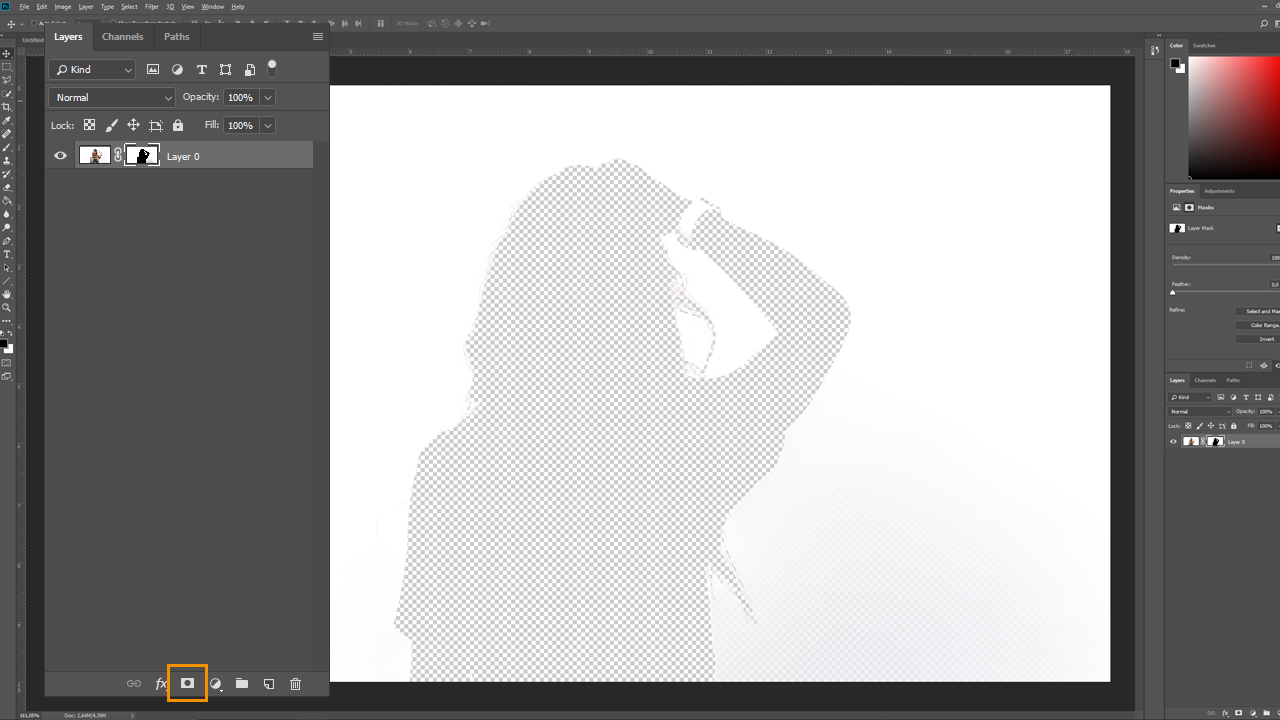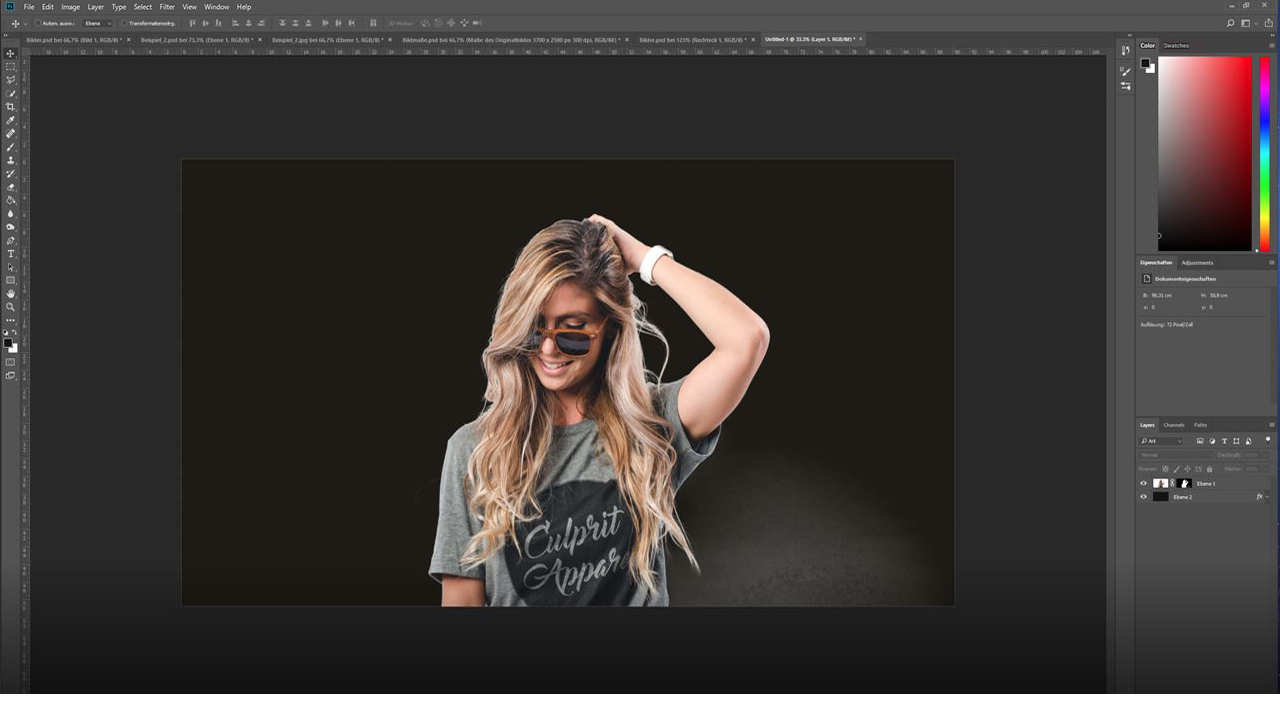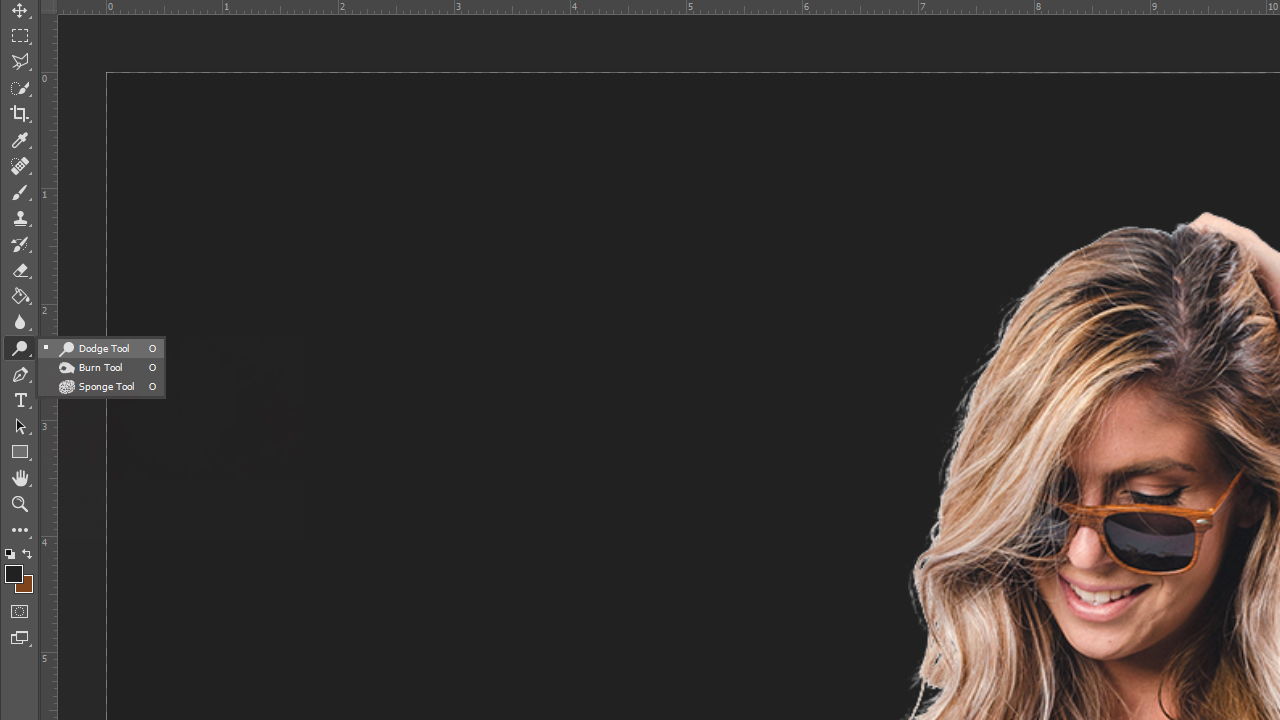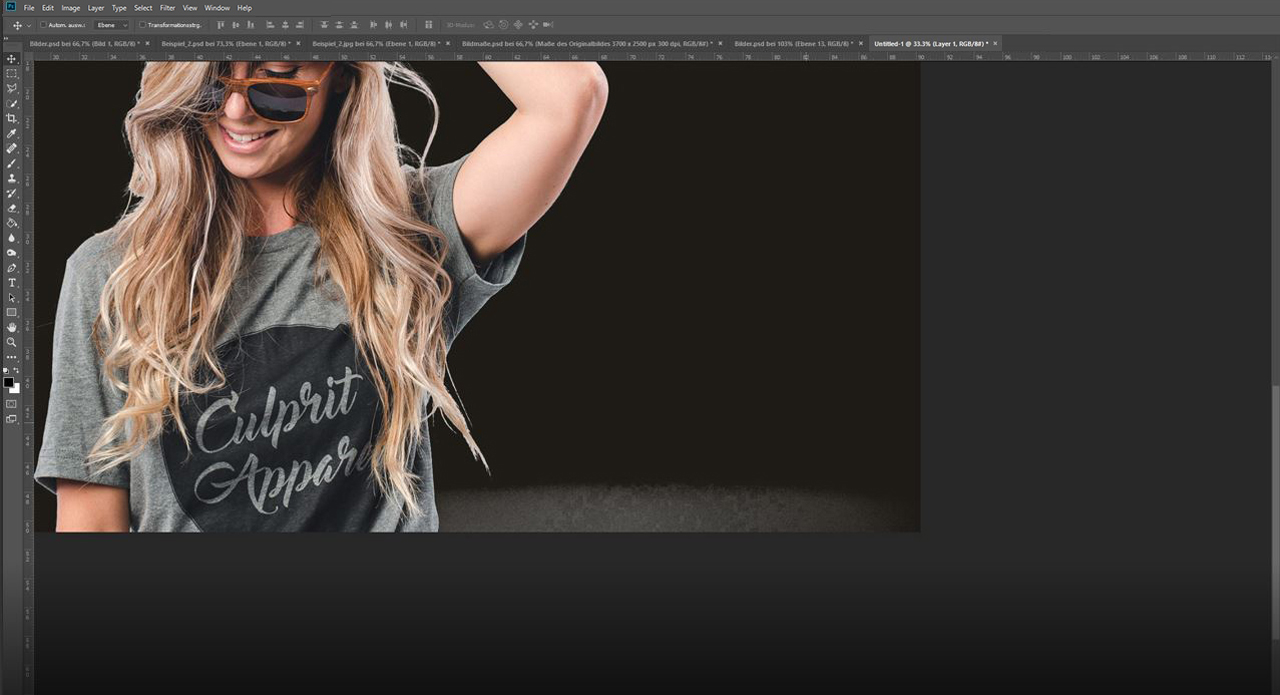Het vrijstaand maken van wapperende lokken of een weelderige haardos in Photoshop, vraagt soms veel geduld en de juiste keuze van de techniek voor het vrijstaand maken afhankelijk van het object, resolutie en kleurcontrasten. In deze tutorial laten we u een zorgvuldige en zo efficiënt mogelijke techniek zien hoe u in Photoshop haar vrijstaand kunt maken, namelijk via het kleurkanaal. Bovendien maken we aanschouwelijk aan welke criteria een afbeelding moet voldoen, zodat u na urenlang bewerken niet toch moet vaststellen dat vrijstaand maken hier niet zoveel zin heeft.
Wanneer u haar vrijstaand wil maken, zijn er een paar methoden die een zorgvuldig en natuurlijk resultaat mogelijk maken. In principe kan elk motief en daarmee ook elke haardos vrijstaand worden gemaakt. Bij de verschillende methoden voor het vrijstaand maken moet echter altijd de afweging worden gemaakt hoeveel tijd en werk erin moet worden gestoken en welke methode het meest geschikt is, afhankelijk van de criteria van de afbeelding. Aan welke voorwaarden moet zijn voldaan om haar goed vrijstaand van de achtergrond van de afbeelding te maken, wordt duidelijk aan de hand van de volgende voorbeeldanalyse.
Afbeeldingscriteria die efficiënt vrijstaand maken ondersteunen
Afbeeldingskenmerken:
- Afmetingen van de originele foto: 2000 x 2100 px
- Resolutie: 300 dpi
- Fotoachtergrond relatief donker
- Focus ligt sterk op het model en daardoor zeer vage achtergrond
Beoordeling:
Doordat de focus sterk op het model ligt en de foto een hoge resolutie heeft, moeten de haren netjes vrijstaand worden gemaakt. Maar deze persoon heeft een behoorlijk donkere haarkleur en ook de houten deur op de achtergrond is heel donker. Bij dit motief kan daarmee nooit of slechts met zeer veel tijdrovend inspanning voldoende contrast tot stand worden gebracht, waardoor het haar vlekkeloos van de achtergrond kan worden gescheiden.
Afbeeldingskenmerken:
- Afmetingen van de originele foto: 4600 x 3400 px
- Resolutie: 300 dpi
- Hoog contrast tussen voor- en achtergrond van de foto
- Veel afzonderlijke haren te herkennen
Beoordeling:
Men kan direct aan deze foto zien, dat hier sprake is van een goed contrast tussen persoon en achtergrond. Ook de resolutie zou voor het vrijstaand maken optimaal zijn. Het probleem bij dit motief is, dat hier extreem veel afzonderlijke haren te zien zijn en Photoshop niet in staat is elke afzonderlijke haar te herkennen en netjes vrij te maken. Het vrijstaand maken binnen een bepaald tijdsbestek zou dus zeker mogelijk zijn, maar alleen met verlies van veel afzonderlijke haren.
Afbeeldingskenmerken:
- Afmetingen van de originele foto: 3700 x 2500 px
- Resolutie: 300 dpi
- Rustige eenvoudige achtergrond van de foto
- Hoog contrast tussen voor- en achtergrond van de foto
Beoordeling:
Op deze foto is direct te zien dat het contrast tussen persoon en achtergrond groot genoeg is om het haar netjes vrijstaand te maken. Ook de resolutie is voldoende en noch de voorgrond noch de achtergrond zijn op enigerlei wijze onscherp afgebeeld. Verder zijn bij deze persoon niet veel afzonderlijke haren zichtbaar, en daardoor is het motief zeer geschikt om het haar vrijstaand te maken.
Aan de volgende afbeeldingscriteria dient dus te zijn voldaan om haar netjes en zo efficiënt mogelijk vrijstaand te maken:
- Hoge resolutie
- Hoog contrast tussen vrijstaand te maken object en achtergrond van de afbeelding
- Vrijstaand te maken object steekt qua kleurgeving duidelijk af van de achtergrond
- Er zijn niet te veel afzonderlijke haren zichtbaar
Bedenk wel: Bij het vrijstaand maken kan echter niet altijd elke haar worden gered!
Vrijstaand maken via het kleurkanaal in Photoshop
Stap 1: Kleurkanaal met het hoogste contrast kiezen
Bij dit motief is het contrast zoals reeds uitgelegd heel hoog en biedt daarmee een goede voorwaarde voor het vrijstaand maken. Om ervoor te zorgen dat Photoshop in staat is ook afzonderlijke haren te herkennen, moet dit contrast nu zo goed mogelijk worden versterkt. Het optimale contrast dat een afbeelding kan hebben is zwart en wit. Dat betekent dat alles wat Photoshop later als selectierand moet herkennen zwart, en alles was moet verdwijnen wit moet worden ingekleurd.
Om dit resultaat te behouden, gaat u eerst naast het Layers naar de Channels. Al naargelang in welke kleurruimte uw afbeelding is aangemaakt, ziet u hier de afzonderlijke kleuren waaruit de afbeelding bestaat. In dit voorbeeld is de afbeelding aangemaakt in RGB en u ziet een rood, een groen en een blauw kleurkanaal. Klik door de afzonderlijke kleurkanalen en zoek het kanaal uit dat het beste contrast oplevert tussen motief en achtergrond. In de meeste gevallen, zoals ook in dit voorbeeld, is dat het blauw-kanaal. Houd de linkermuisknop op dit kanaal ingedrukt en sleep deze over het Duplicate Layers–symbool rechtsonder. Daardoor wordt een kopie van het kleurkanaal gemaakt
Een kopie van het kanaal is nodig, omdat u anders direct in het blauwe kleurkanaal werkt en zodoende de originele foto vervalst. Met een gekopieerd kleurkanaal kan dit niet gebeuren, omdat de originele foto uit de overige kleurkanalen rood, groen en blauw blijft bestaan.
Stap 2: Het contrast versterken d.m.v. correctie van de kleurtoonwaarden
Om het contrast nu nog verder te versterken, klikt u in het bovenste menu op Image > Adjustments > Levels. In het venster dat nu verschijnt, kunt u vervolgens via de kleine driehoekige regelaars invloed uitoefenen op de schaduwen (donkere beeldgedeelten) en de hooglichten (lichte beeldgedeelten). Schuif de linkerregelaar zover naar rechts totdat het object dat u vrijstaand wil maken, zoveel mogelijk zwart is ingekleurd. Neem als aanknopingspunt in uw motief bijvoorbeeld een haarlok en sleep de regelaar zover naar rechts totdat deze lok volledig zwart is, maar de overige openingen tussen de haren niet vervagen.
Via de aanpassing kleurtoonwaarde kunt u nu met de rechterregelaar ook de achtergrond verder ophelderen totdat deze volledig wit is. Blijf er echter op letten dat het aanknopingspunt zo goed mogelijk behouden blijft.
Stap 3: Witte plekken corrigeren en selectie maken
Selecteer vervolgens het Brush Tool. Zet de foreground colour op zwart en verf met de muis over alle nog overgebleven witte plekken van uw motief. Nu dient het motief volledig zwart te zijn en de achtergrond, die moet worden verwijderd, moet zoveel mogelijk wit zijn ingekleurd. Klik nu met ingedrukte Ctrl –toets op het gekopieerde kleurkanaal waarin u werkt, om een selectie te maken. Dit is het punt waarop Photoshop de randen resp. contouren van het motief herkent.
Stap 4: Laagmasker maken
Ga nu van de Channels terug naar het Layers panel en klik rechtsonder op het symbool Create layer mask. Nu ziet u precies het tegenovergestelde van het gewenste resultaat. Dat komt doordat Photoshop alle zwarte plekken verbergt en alle witte plekken toont zodra een laagmasker wordt toegepast. Dit laagmasker kunt u heel eenvoudig omkeren door de toetscombinatie Ctrl + I in te drukken. Nu ziet u uw motief zonder resp. op een transparante achtergrond.
Stap 5: Nieuwe laag invoegen en met kleur vullen
Om te controleren of het vrijstaand maken gelukt is, maakt u een New Layer aan en vult u deze met het Fill Tool in een willekeurige kleur. In dit voorbeeld is een donkere kleur raadzaam zoals bijvoorbeeld donkerbruin. Let erop dat de nieuwe laag in het laagaanzicht onder de laag met het vrijstaand gemaakte motief ligt, zodat de nieuwe laag hier niet overheen komt te liggen.
Stap 6: Gedeelten die vrijstaand zijn gemaakt corrigeren
In dit voorbeeld is nu te herkennen dat in het gedeelte rechtsonder nog lichte plekken van de vorige achtergrond te zien zijn. Met twee andere Photoshop-gereedschappen kunt u deze gedeelten ook op uw afbeelding corrigeren: met de Dodge en de Burn-tool. Deze vindt u in de linker toolbalk. Met Doordrukken kunnen afbeeldingsgedeelten die al donker zijn donkerder maken, terwijl met Tegenhouden lichte afbeeldingsgedeelten lichter worden gemaakt. Bij beide gereedschappen heeft u bovendien de mogelijkheid de schaduwen, de middentonen of de hooglichten van een gedeelte van de afbeelding te bewerken. Deze opties vindt u voor beide gereedschappen in het bovenste menu onder Range.
In dit voorbeeld moet nu het lichte gedeelte rechtsonder worden verwijderd. Daarvoor moet het gedeelte met Burn donkerder worden gemaakt. Omdat het rechterdeel donkerder is dan de persoon die vrijstaand is gemaakt, moet de Doordrukken-tool in het bovenste menu op Shadows worden gezet. Nu kan met ingedrukte linkermuistoets over dit gedeelte worden geverfd en zo de resterende achtergrond worden verwijderd.
Tot slot kunt u nog meer correcties aanbrengen aan het haar dat u vrijstaand heeft gemaakt. In dit voorbeeld is een lichte grauwsluier te herkennen, die eveneens donkerder moet worden gemaakt. Hiervoor is dus opnieuw de Burn-Tool nodig. Het gedeelte dat moet worden bewerkt wordt ingesteld op middentonen. Nu kan opnieuw met de muis over het vrijstaand gemaakte haar worden bewogen, totdat de grauwsluier verdwenen is. Let er daarbij beslist op dat u voorzichtig te werk gaat. Wanneer u te vaak over dezelfde plaats beweegt, kan het gebeuren dat de bewerkte plaats pixelig wordt en er zo ook haar wordt verwijderd.
Denk er altijd aan dat elke afbeelding zijn eigen instellingen en correcties nodig heeft, wanneer u haar vrijstaand wilt maken. Bij elk motief moet u de getoonde stappen verschillend nauwkeurig instellen, totdat het gewenste resultaat is bereikt en u tevreden bent.
Credits:
Vormgeving en tekst door mediavormgever Christoph Ullrich.