Interactieve formulieren kunnen bij het invoeren en controleren van gegevens voor de gebruikers zeer nuttig zijn. Wij laten u zien hoe u met Adobe en verschillende online-tools een pdf-formulier kunt maken en dit aan uw eigen behoeften kunt aanpassen.
Interactieve pdf-documenten zoals een formulier, zijn voor de gebruiker uitermate praktisch, omdat ze het overbrengen van gegevens aanzienlijk kunnen vergemakkelijken. Om online een lidmaatschapsverzoek, een onkostenafrekening of een bestelformulier in te vullen, zijn pdf-formulieren met digitaal invulbare formuliervelden nodig. Een dergelijk pdf-formulier kan door de gebruiker met één klik van de muis afgedrukt of verzonden worden. Ook kunnen de formuliergegevens automatisch worden uitgelezen. Om ervoor te zorgen dat u gebruik kunt maken van de voordelen van interactieve formulieren, laten wij u zien hoe u het eenvoudigst een pdf-formulier kunt maken.
Inhaltsverzeichnis
- Pdf-formulier maken met tekstverwerkingsprogramma’s
- Pdf-formulier maken met Adobe InDesign
- Adobe Acrobat: Zo verandert een pdf-bestand in een interactief pdf-formulier
- Alternatieven voor Acrobat
Pdf-formulier maken met tekstverwerkingsprogramma’s
Lay-out voorbereiden met Microsoft Word
Wanneer u een interactief pdf-formulier wilt maken, leiden verschillende wegen naar dat doel. Laten we beginnen met de allrounder Microsoft Word. Het programma beschikt over formulierfuncties en er kunnen met behulp van ontwikkelaartools interactieve formulieren mee worden gemaakt. Maar na het exporteren is men echter een illusie armer. De interactiviteit gaat bij het exporteren naar het pdf-formaat weer verloren. Zo kan dus met Word alleen de lay-out worden voorbereid. De formuliervelden moeten echter in Acrobat of in een alternatief softwareprogramma waar in de regel voor moet worden betaald, weer worden toegevoegd.
Export uit OpenOffice en LibreOffice
De gratis tekstverwerkingsprogramma’s OpenOffice en LibreOffice maken eveneens het plaatsen van formuliervelden mogelijk. In tegenstelling tot Word blijft de interactiviteit bij het exporteren naar het pdf-formaat met deze programma’s behouden. Wanneer men daarmee dus een prachtig pdf-formulier heeft gemaakt, staat interactief gebruik van het formulier dus niets in de weg.
Pdf-formulier maken met Adobe InDesign
Hilfreicher ist Adobe InDesign: Hier können Sie nicht nur das Layout und das Erscheinungsbild für das Formular vorbereiten. Das Programm erlaubt es auch, interaktive Formularfelder hinzuzufügen, die beim Überführen des Dokuments in das PDF-Format erhalten bleiben. Durch Hinzufügen und Bearbeiten von Formularfeldern können Sie so ein entsprechendes PDF-Formular erstellen. Nutzen Sie dafür die Palette Schaltflächen und Formulare, die Sie im Menü unter Fenster unter Interaktiv finden.
Ist man mit seinem Ergebnis zufrieden, exportiert man das Dokument. Doch Achtung, das geht nicht auf den üblichen Weg über Datei Adobe PDF Vorgaben. Sie können das interaktive Dokument über den Befehl Exportieren speichern. Wählen Sie einfach alsFormat das Adobe PDF (interaktiv) aus. Öffnet man nun das PDF in Acrobat oder dem Reader, bleibt die Funktionalität der Formatfelder erhalten.
Adobe Acrobat: Zo verandert een pdf-bestand in een interactief pdf-formulier
U kunt natuurlijk ook van een bestaand pdf-bestand een interactief pdf-formulier maken. Wanneer uw gewenste lay-out in een pdf-formaat beschikbaar is, maar de interactiviteit nog ontbreekt of wanneer u meer formuliervelden in het pdf-bestand wilt aanvullen of bewerken, heeft u software nodig die bewerking van formuliervelden in een pdf-bestand mogelijk maakt. Hiervoor is de volledige versie van Adobe Acrobat echt een goede keus – op het gebied van interactiviteit kunt u zich dan prima uitleven.
Acrobat maakt het invoegen van alle denkbare soorten formuliervelden mogelijk: van normale tekstvelden en knoppen tot en met datumvelden, digitale handtekeningen en barcodevelden. De velden kunnen zó worden gegenereerd, dat de ingevoerde gegevens van de gebruiker in meervoudig opzicht worden gevalideerd. Zo kunnen de ingevoerde gegevens worden beperkt tot het soort aantallen of cijfers evenals de hoeveelheid. Ingevoerde waarden kunnen met elkaar worden verrekend en velden kunnen als vereist worden gedefinieerd.
Tip: Omdat Acrobat alle mogelijkheden voor formuliervelden biedt, kunt u theoretisch ook direct in het programma een nieuw leeg pdf-bestand opmaken en bewerken. Ter wille van de lay-out en de vormgeving doet men er echter goed aan, wanneer men de gegevens al in een daarvoor geschikt programma zoals InDesign, Word of Illustrator voorbereidt. Dit heeft nog een ander voordeel: Wie de toekomstige formuliervelden optisch goed herkenbaar aanlegt en de bijbehorende beschrijvingen dicht genoeg bij de velden plaatst, kan zichzelf al naargelang formulierinhoud heel wat werk door Acrobat uit handen laten nemen.
Formuliervelden automatisch laten herkennen
Acrobat beschikt over een automatische formulierveldherkenning Exporteer het document daarvoor uit het desbetreffende opmaakprogramma in het pdf-formaat. Open vervolgens Acrobat in de volledige versie en klik op het tabblad Gereedschappen. In de categorie Invullen en ondertekenen vindt u het gereedschap Formulier voorbereiden. Om ervoor te zorgen dat de werkzaamheden u gemakkelijker afgaan, kunt u in het uitklapmenu onder Openen het commando Koppeling toevoegen selecteren. Wanneer u nu naar uw geopende pdf-bestand terugkeert, verschijnt het formuliergereedschap automatisch in de rechterkolom. Wanneer u daarop klikt wordt er een dialoogvenster geopend waarin uw reeds geopende pdf-bestand wordt weergegeven en dat automatisch actief is. Om nu automatisch interactieve formuliervelden toe te voegen, klikt u op het commando Starten.
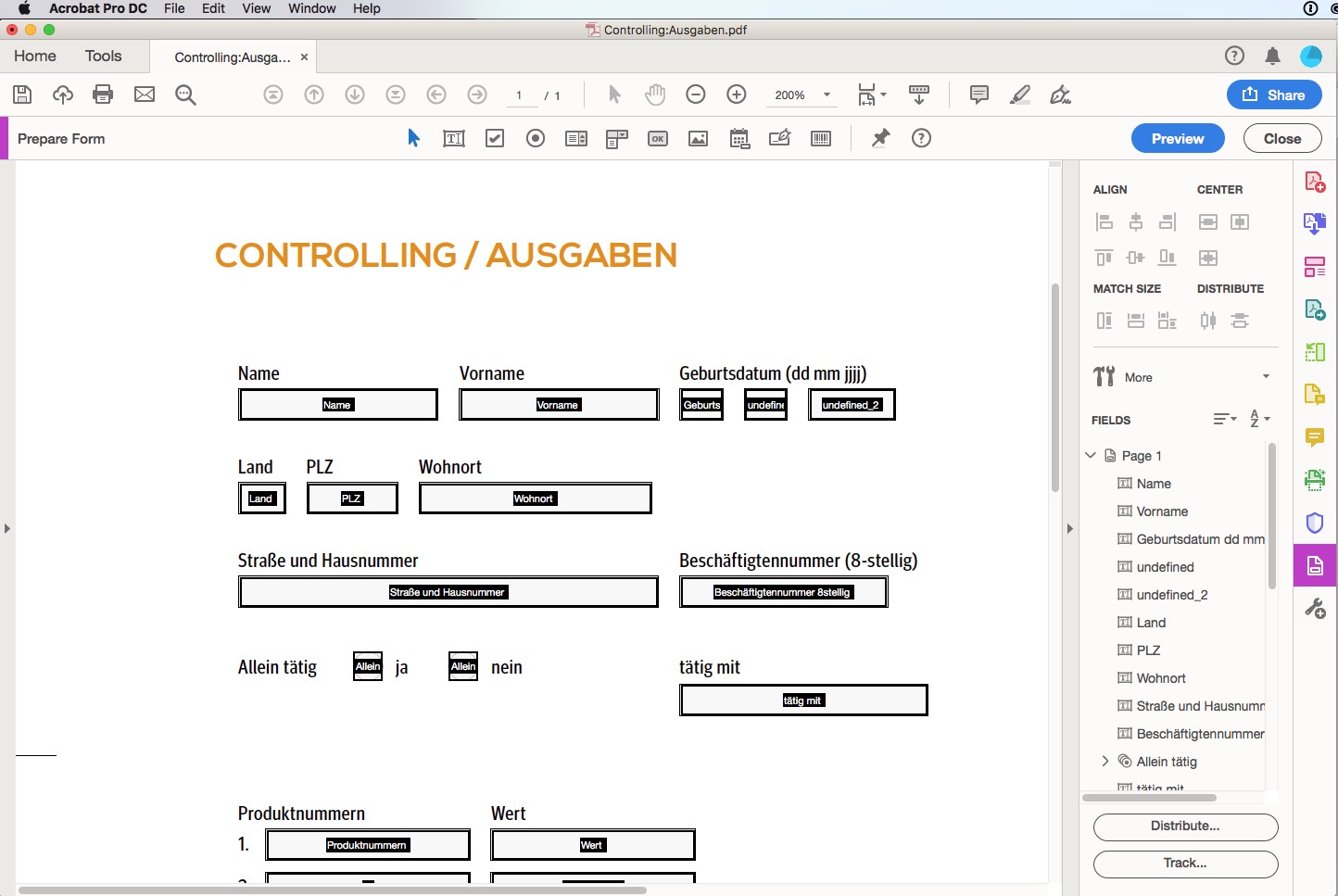
Aanwijzing: De automatische herkenning werkt alleen, werkt alleen, wanneer deze in de instellingen van Acrobat is geactiveerd. Of de functie actief is, ziet u aan een aanwijzing onder het commando Starten. Staat hier informatie dat de automatische herkenning gedeactiveerd is, dan kunt u deze in de voorinstellingen van Acrobat in de categorie Formulieren activeren.
Vervolgens zoekt Acrobat naar voor het programma herkenbare formuliervelden en voorziet het pdf-bestand van passende interactieve velden. Elk formulierveld in Acrobat moet een naam hebben. Bij de automatische herkenning geeft Acrobat de formuliervelden de naam die qua plaats dicht bij de velden staat. De resultaten van de automatische herkenning zijn acceptabel en vergemakkelijken juist bij omvangrijke formulieren met veel tabellen en ontelbare formuliervelden het werk. Maar het vergemakkelijken van het werk zorgt er op de eerste plaats voor, dat u niet talrijke tekstvelden op het formulier hoeft te maken en te plaatsen. Speciale wensen zoals het aanbrengen van knoppen, het berekenen van waarden of het valideren van gegevens moet u met de hand uitvoeren.
De inhoud van formuliervelden in het uiteindelijke pdf-bestand dat moet worden gedrukt, zoals bijvoorbeeld naam, adres of telefoonnummer wordt in reguliere pagina-inhoud omgezet en ook gedrukt. Commentaren die zich in het document bevinden, worden niet gedrukt.
Nieuwe formuliervelden maken en invoegen
In de kop van het pdf-bestand vindt u – wanneer het gereedschapFormulier voorbereiden actief is – de verschillende formulierveldgereedschappen, waarmee u uw individuele pdf-formulier kunt maken.
- Tekstvelden zijn bedoeld voor het invoeren van informatie, selectievakjes bieden een meervoudige keuze.
- Optievelden worden gebruikt, wanneer er slechts één antwoord mogelijk is.
- Bij een keuzelijst kan een element worden geselecteerd.
- Een vervolgkeuzelijst is een combinatie van een tekstveld en een keuzelijst.
- Met knoppen kunnen de pdf-documenten bijvoorbeeld verzonden of afgedrukt worden.
Gebruik de desbetreffende gereedschappen, wanneer u meer formuliervelden wilt maken. Om aanwezige velden te bewerken, dubbelklikt u op het desbetreffende veld en dan verschijnen de veldeigenschappen met verschillende tabbladen. De velden kunnen ook in de balk aan de rechterkant worden hernoemd en dankzij het contextgevoelige menu worden bewerkt, gekopieerd of verwijderd.
Veldfuncties bewerken
Wanneer u de opties voor de formuliervelden wilt definiëren, werkt u de tabbladen achter elkaar af. Afhankelijk van het type formulierveld varieert de inhoud; niet alle tabbladen en functies zijn voor alle veldtypes beschikbaar. Behalve de naam en de verschijningsvorm kunnen de positie en grootte worden geregeld.
Een veld kan met “alleen-lezen” worden opgemaakt, wanneer de gebruiker alleen informatie dient te krijgen die hij niet mag bewerken. Velden die vereist zijn, moeten door de gebruiker worden ingevuld voordat het pdf-bestand kan worden gedrukt of verzonden. Ook het toevoegen van acties zoals bijvoorbeeld het openen van een menucommando of een website is mogelijk, doordat de gebruiker op een knop drukt. Bovendien kunt u velden maken die eenvoudige wiskundige taken uitvoeren, zoals het automatisch optellen van waarden in velden. Wanneer u weet hoe JavaScripts werkt, kunt u scripts aan de velden toevoegen en zo de omvang van de functionaliteit uitbreiden.
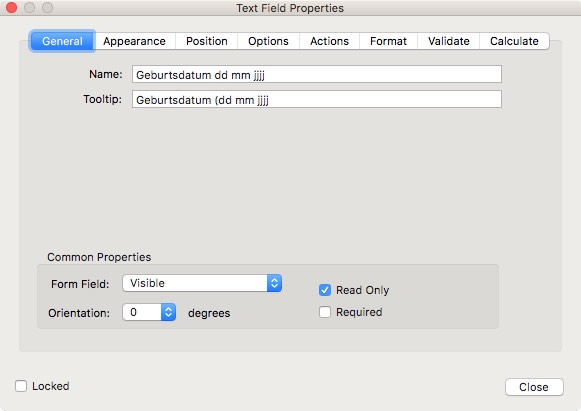
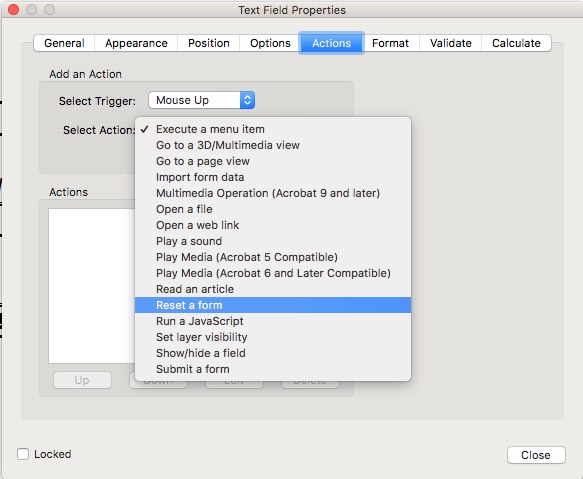
Pdf-formulier maken en de ingevoerde gegevens valideren
U heeft de mogelijkheid om de ingevoerde gegevens van de gebruiker voor bepaalde velden te beperken tot getallen of een bepaald aantal. Open van een formuliertekstveld het dialoogvenster Eigenschappen door erop te dubbelklikken en klik dan op het tabblad Indeling. Selecteer bij de Opmaakcategorie dienovereenkomstig Aantal (getallen), Percentage, Tijd of Datum. Wie Aantal (getallen) selecteert, krijgt altijd een scheidingsteken en het soort moet u daaronder selecteren. Wanneer u alleen getallen zonder scheidingstekens nodig hebt, zoals bijvoorbeeld bij het invoeren van een lidmaatschapsnummer of de IBAN, selecteert u bij Opmaakcategorie Speciaal en in de daaropvolgende lijst het item Willekeurig masker. Vervolgens vult men op de lege regel daaronder een 9 in als jokerteken voor een getal van 0 tot 9. Het jokerteken A kan worden vervangen door de letters A resp. a tot Z resp. z. Het jokerteken O accepteert de alfanumerieke invoer. Door het aantal en de volgorde van de jokertekens laat u de gebruiker van het formulier zien welke gegevens hij moet invoeren.
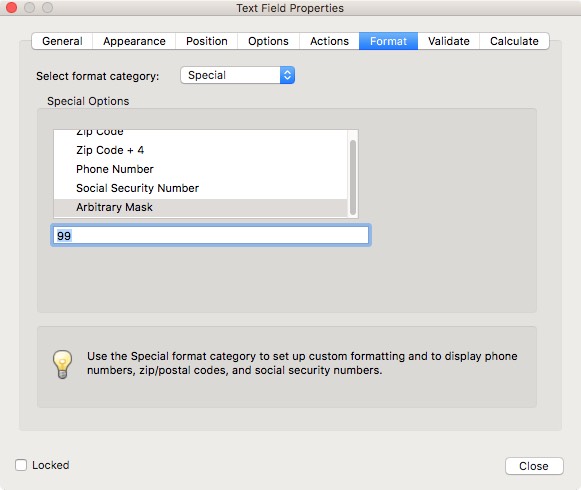
Wist u dit al? Het dialoogveld dat verschillende tabbladen en alle denkbare instellingsmogelijkheden biedt, kan tegen de verwachting in eenvoudig worden opengelaten, wanneer men een ander formulierveld activeert.
Volgorde wijzigen en andere functies
Comfortabel en vooral ook voorwaarde voor een barrièrevrij pdf-bestand is, dat men met de Tab-toets van invoerveld naar invoerveld springt. De volgorde waarin een gebruiker door de velden springt, bepaalt u als maker van een formulier door de volgorde waarin de velden in de balk aan de rechterzijkant worden weergegeven. U kunt de volgorde wijzigen door de velden binnen deze balk naar boven of beneden te verschuiven. Overigens is het ook mogelijk de volgorde in de velden weer te laten geven. Daarvoor selecteert men in het contextgevoelige menu het commando Tabnummers tonen.
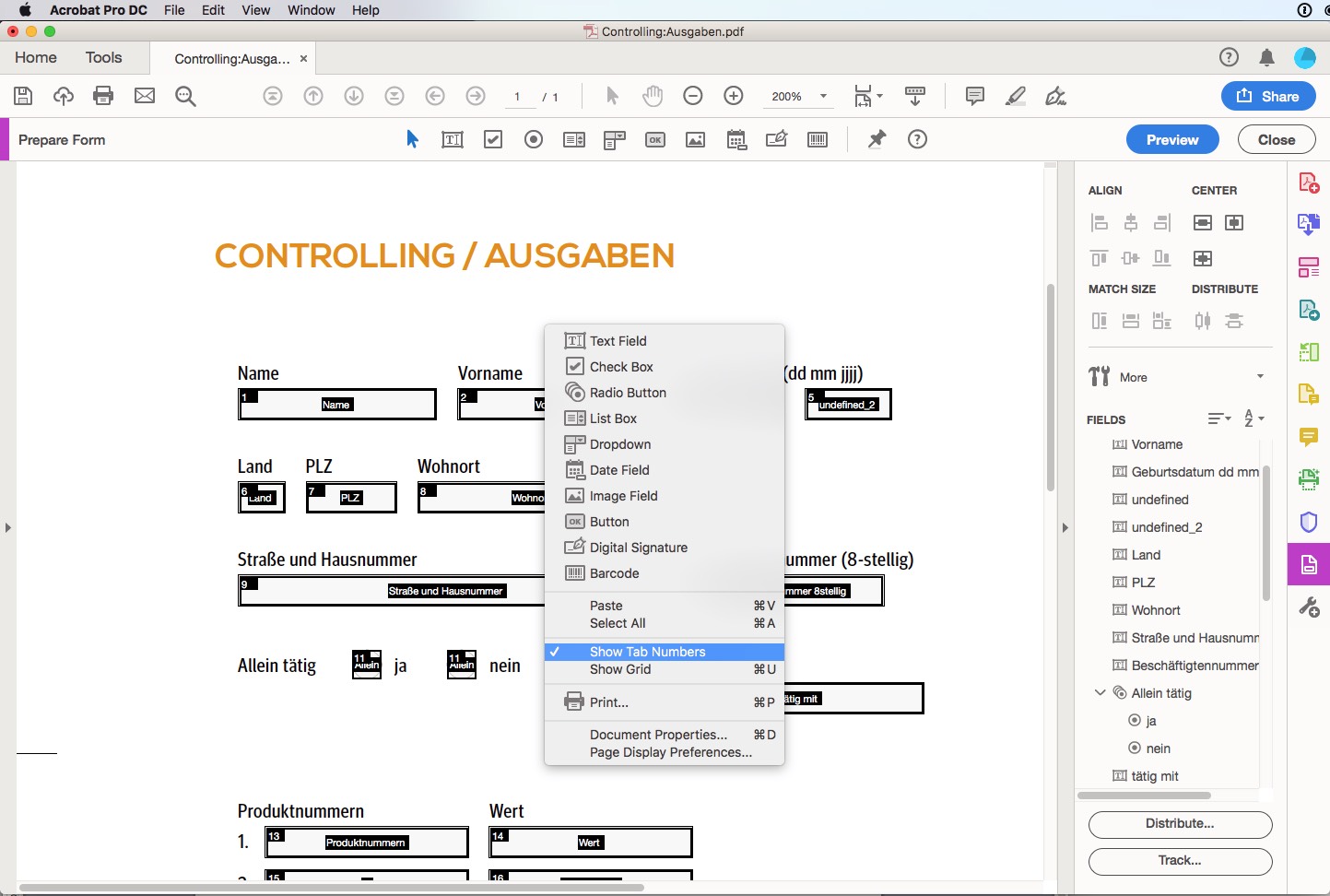
In het contextgevoelige menu vindt u meer nuttige commando’s om formuliervelden te bewerken. U kunt de breedte en hoogte van de velden aanpassen, ten opzichte van elkaar uitlijnen, kopieën maken en het raster weergeven waarin de velden kunnen worden uitgelijnd. Wanneer er meerdere velden geactiveerd zijn om deze bijvoorbeeld ten opzichte van elkaar uit te lijnen, is het zogenoemde ankerveld herkenbaar aan de blauwe rand. Wanneer u de velden nu via het contextgevoelige menu of via de Uitlijnen-symbolen in de balk aan de rechterkant ten opzichte van elkaar uitlijnt of uw breedtes resp. lengtes aan elkaar aanpast, bepaalt het ankerveld stand en grootte.
Goed om te weten! Wanneer men de velden afzonderlijk activeert met de Shift-toets, is het laatst aangeklikte veld het ankerveld. Wanneer men daarentegen de velden met het selectiekader activeert, is het veld dat het eerst werd gemaakt automatisch het ankerveld. Om het ankerveld te veranderen, klikt men gewoon met ingedrukte Shift-toets op het gewenste formulierveld.
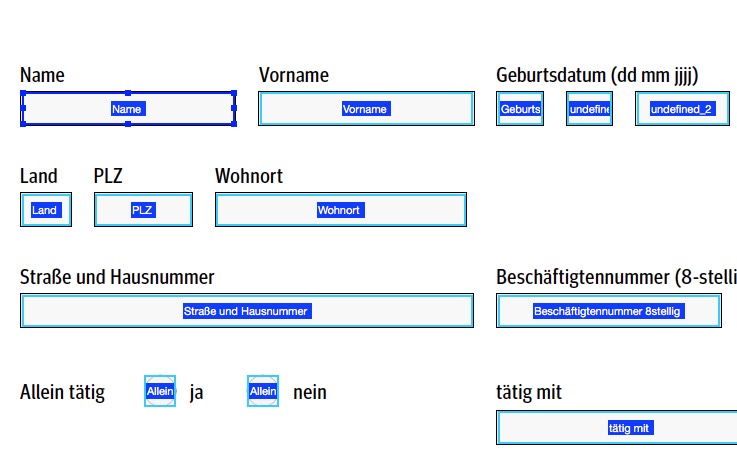
Verschillende alternatieven voor Acrobat
Acrobat is niet de enige software waarmee een pdf-formulier kan worden gemaakt. Zo zijn er enkele alternatieven waarvoor in de regel ook moet worden betaald. Daartoe behoren onder andere:
- PDFelement van wondershare
- ApowerPDF van powersoft
- PDFelement Pro van iSkysoft
Behalve met programma’s waarvoor moet worden betaald, zijn er met PDF escape en JotForm ook enkele gratis online-alternatieven, die kunnen helpen om eenvoudige pdf-formulieren te maken.
PDF escape: voor eenvoudige pdf-formulieren
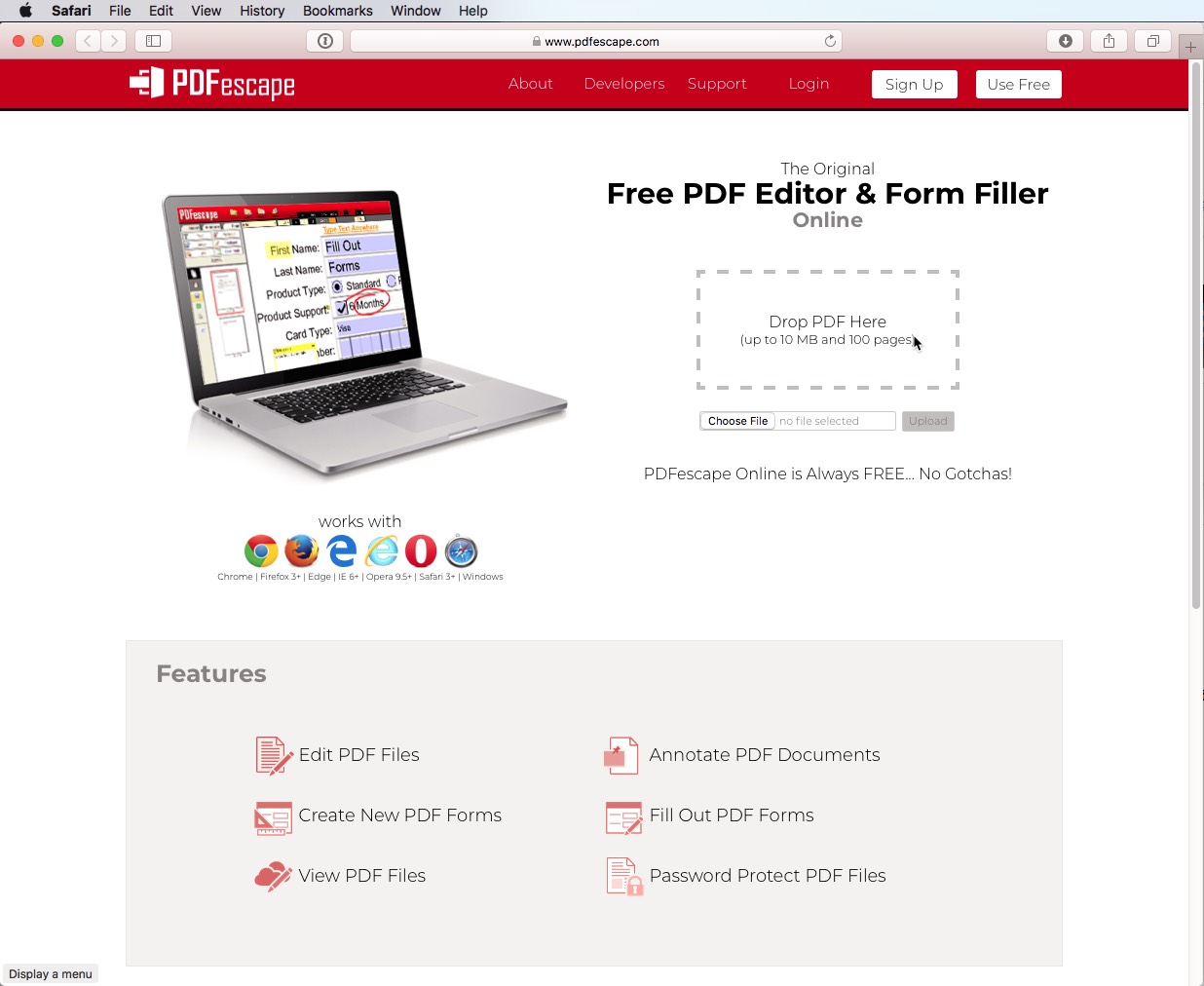
Met de dienst PDF escape kunt u geheel gratis een pdf-formulier maken, op voorwaarde dat u gebruikmaakt van de onlinedienst. Maar als problemen komen al snel de beperkte gebruiksvriendelijkheid en de gebrekkige overzichtelijkheid aan het licht: Op z’n laatst nadat men zijn pdf-bestand met voorlopige lay-out heeft geüpload, verliest men daarom snel de motivatie.
Onze conclusie: Wanneer er slechts een paar velden op een formulier staan is het online-aanbod oké. Maar wanneer u een omvangrijk pdf-formulier met veel velden en verschillende soorten wilt maken, bereikt u snel de grenzen van PDF escape.
JotForm: veel templates, veel functies
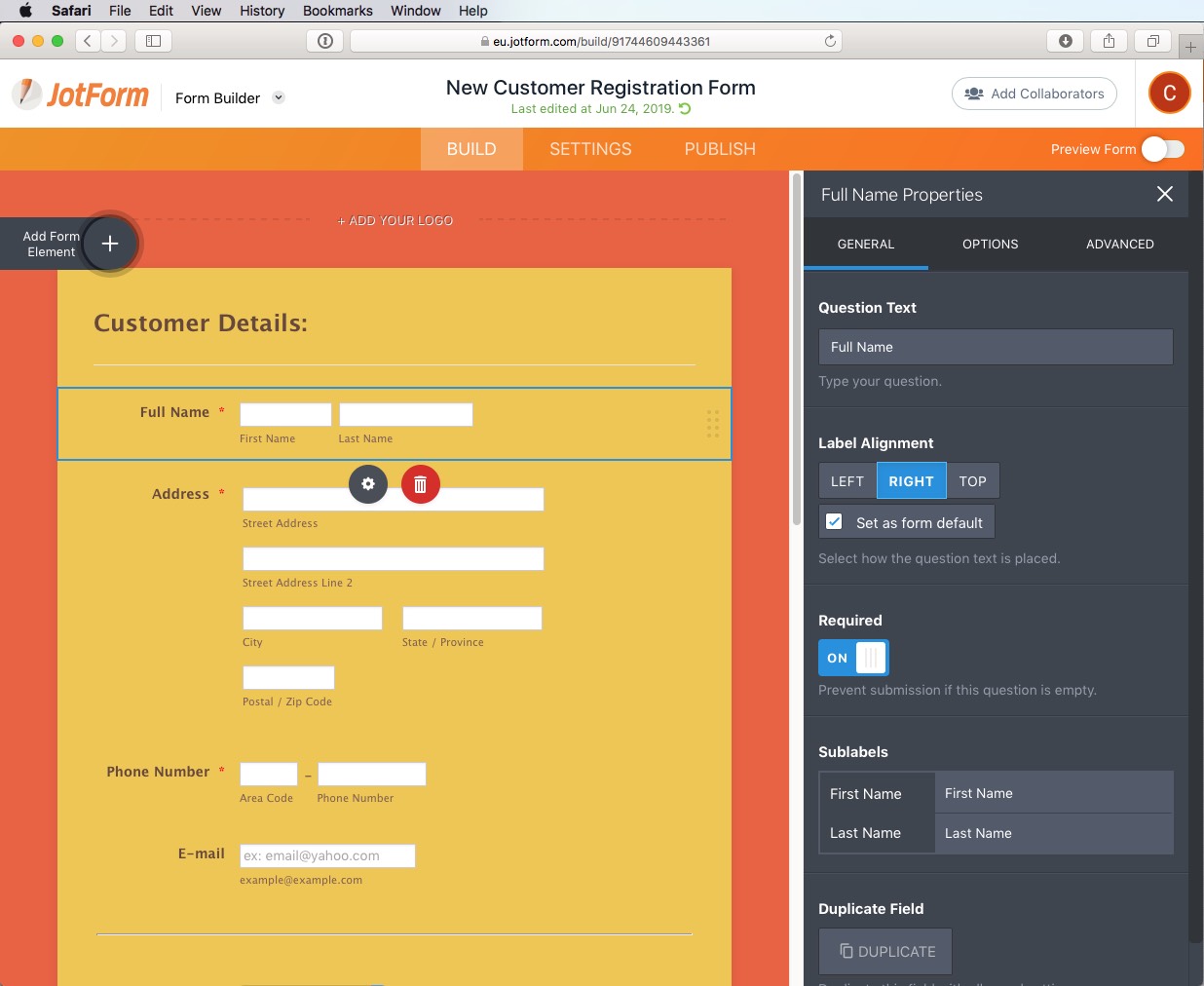
Iets leuks vormt het aanbod van JotForm. Hier kunt u online maximaal vier formulieren per maand gratis aanmaken; vanaf het vijfde document zijn er kosten verschuldigd. Meld u aan op de website van de aanbieder en selecteer Formulier maken. Dan krijgt men templates om uit te kiezen, die vervolgens heel comfortabel en zelfverklarend naar eigen wens kunnen worden bewerkt. Na de bewerking kan het pdf-formulier gedownload en gebruikt worden.
Onze conclusie: Hierbij gaat het om een goed en vooral gratis alternatief voor Adobe en anderen – maximaal vier pdf-formulieren per maand kunnen gratis aan de hand van templates worden gemaakt.
Ontdek ook andere onderdelen van ons pdf-serie:
- Foto naar pdf-bestand converteren
- Een pdf-bestand bijsnijden zonder cloud-abonnement
- Pdf-bestand roteren
- Pdf-bestanden samenvoegen
- Pdf-bestanden online en offline maken
- Pdf-formulier maken
- Pdf-bestand converteren naar jpg-bestand
- Pdf-bestand converteren naar Word-bestand
- Trucs: Pdf-bestand bewerken
- Pdf-bestand verkleinen
- Export: pdf-bestand naar Excel
- Pdf-bestand openen
Fotobronnen: Screenshots van de bewerking in Adobe Acrobat, PDF Escape, JotForm; bovenaan: VectorKnight via Shutterstock

