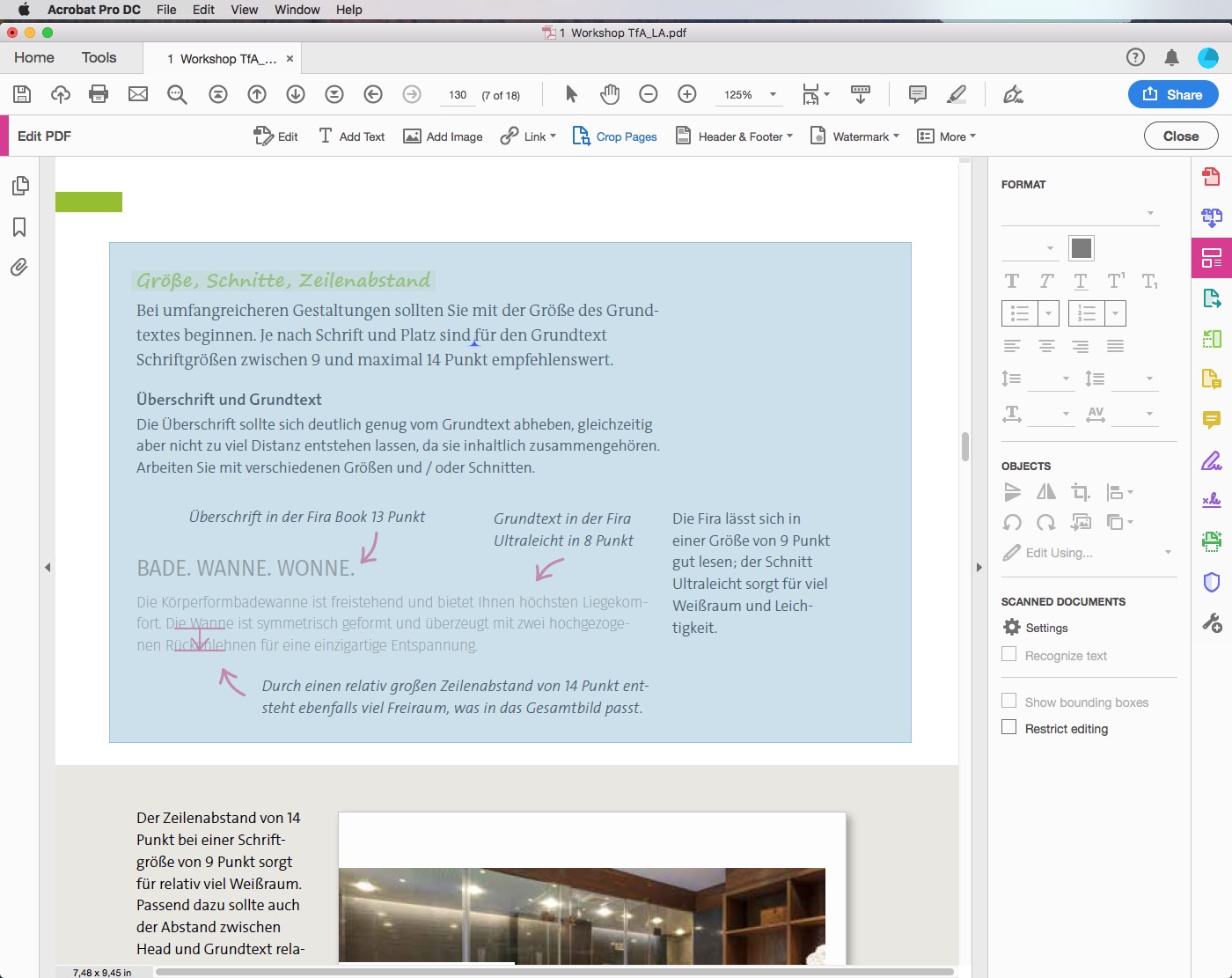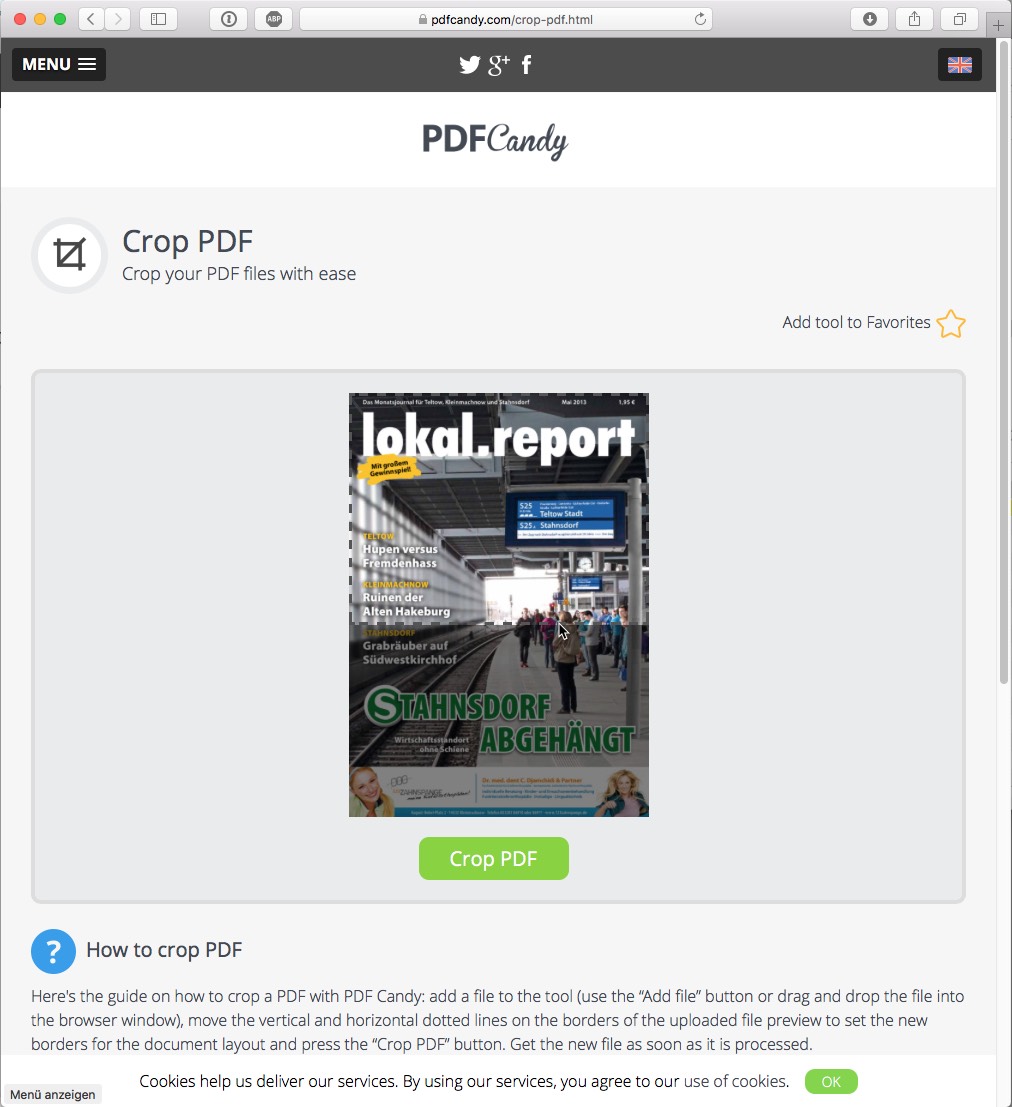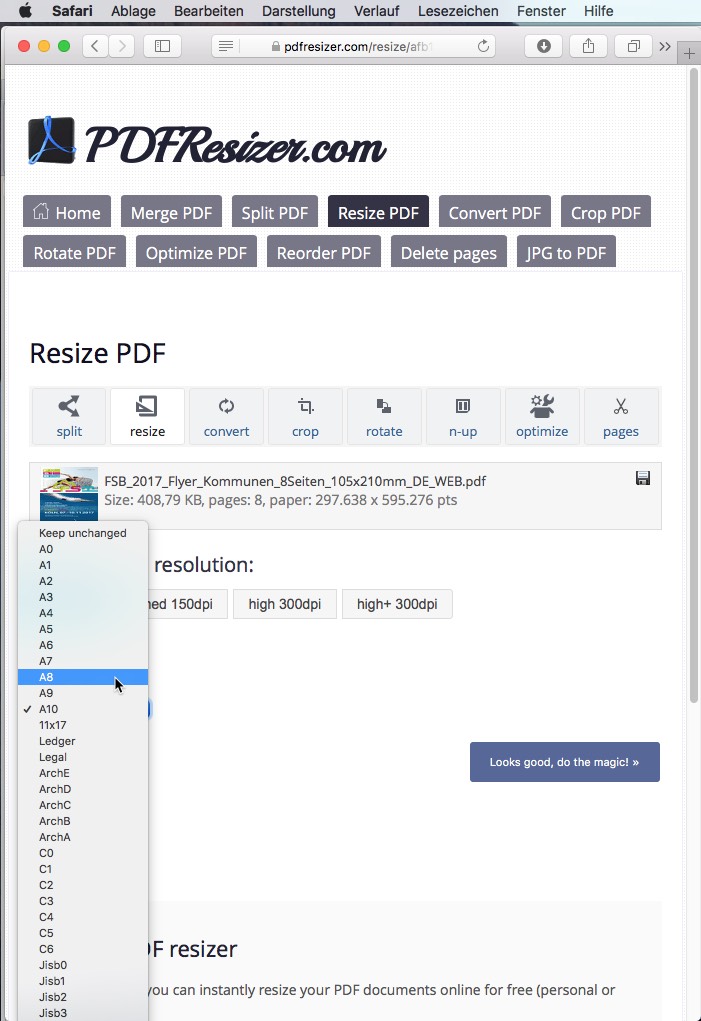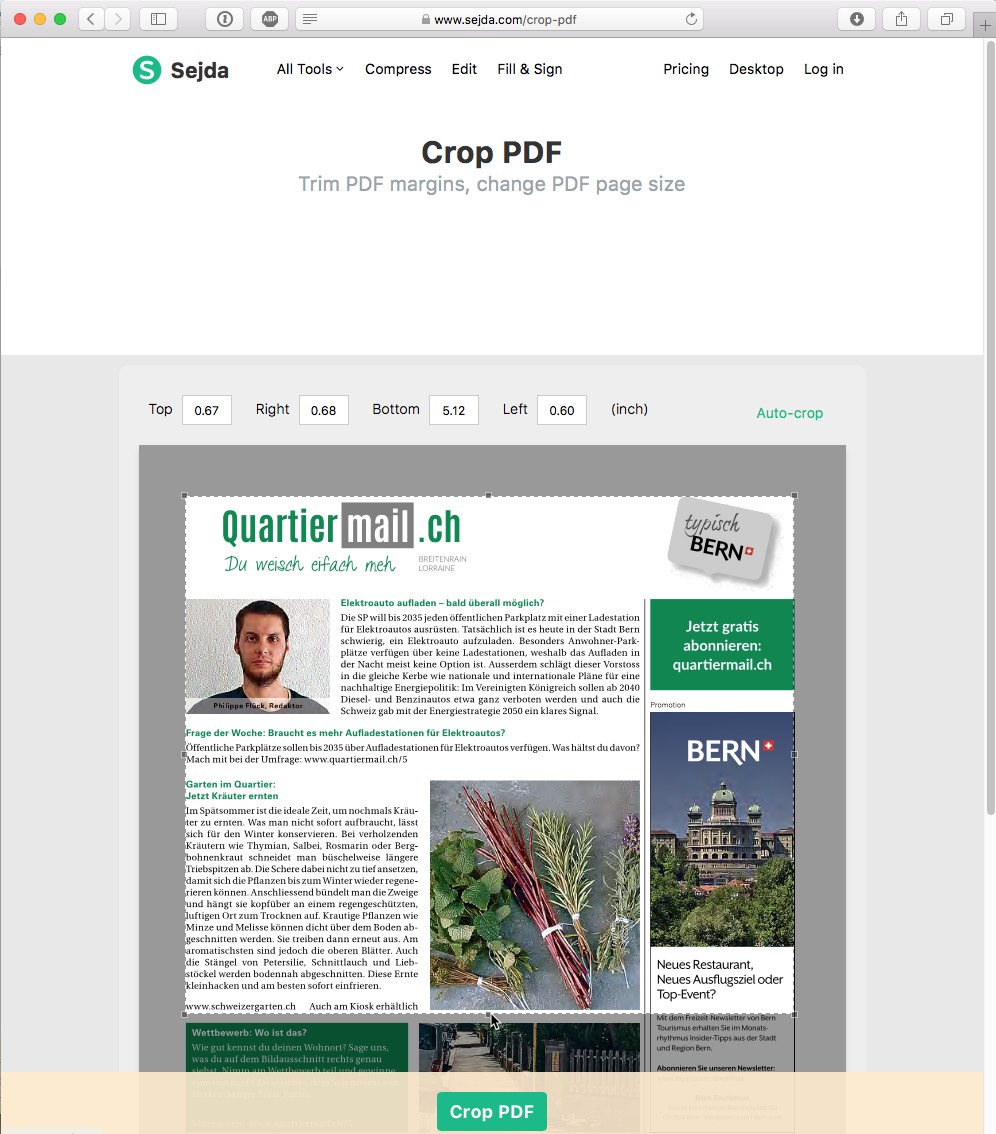Heeft u in uw pdf-bestand een losse pagina in een ander eindformaat nodig? Of wilt u de witte rand van uw pdf-pagina verwijderen? Misschien bevatten ook alle pagina’s van uw pdf-bestand merktekens voor de snijmarge die u wilt verwijderen? Met het bijsnijden van een pdf-bestand of afzonderlijke pagina’s in het bestand, verandert respectievelijk verkleint u het eindformaat.
Pdf-bestand bijsnijden – de werkwijze in Acrobat
Om pagina’s van een pdf-bestand met verschillende afmetingen naar een uniform eindformaat te brengen, kunnen pagina’s in Adobe Acrobat worden afgesneden. U kunt het pdf-bestand ofwel handmatig bijsnijden met de tool of het bijsnijden regelen door coördinaten in te voeren. Selecteer eerst in het menu Weergave · Gereedschappen · PDF bewerken · Openen. In de secundaire werkbalk vindt u vervolgens het commando Pagina’s snijden. Door daarop te klikken, verandert de muisaanwijzer in een draadkruis waarmee u vervolgens op de pdf-pagina het gedeelte inkadert dat u wilt hebben. De uitsnijdrechthoek wordt transparant gekleurd.
Gewenste formaat vastleggen: Door te klikken op het gedeelte dat moet worden bijgesneden, verschijnt er een dialoogvenster waarin u de precieze afmetingen kunt bepalen.Na het loslaten verschijnt de rechthoek met grijppunten waarmee u het fragment nog kunt wijzigen. Wanneer u klaar bent klikt u dubbel in de rechthoek en het dialoogvenster voor het bijsnijden verschijnt. Hier kunt u uw waarden controleren en indien nodig corrigeren. Rechts onderaan het dialoogvenster kunt u bepalen op welke pagina’s deze waarden moeten worden overgebracht – alleen op de huidige pagina of moeten meerdere of misschien toch alle pagina’s met deze waarden worden afgesneden?
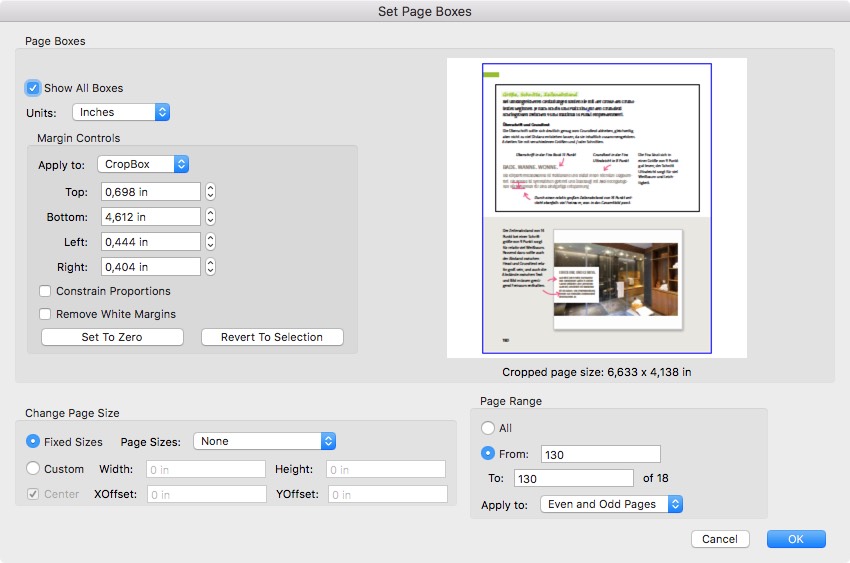
Overigens heeft u hier ook toegang tot bepaalde randinstellingen zoals de CropBox, de TrimBox of de Bleedbox, die het bewerkingsprogramma van het pdf-bestand meelevert. Ook het automatisch verwijderen van witte randen voor presentaties is een nuttige automatische functie van de CropBox. Voer de gewenste instellingen uit en klik op OK – klaar!
CropBox, TrimBox en BleedBox kunnen bij Acrobat als optie worden weergegeven, om extra informatie die belangrijk is voor het voorstadium van het drukproces, te zien en te bewerken.
CropBox (maskerkader): Informatie zoals snijmarge of fiducials buiten de CropBox worden verborgen, maar niet gewist.
TrimBox (eindformaatkader): Dit is de belangrijkste box voor het drukken – deze geeft het bijgesneden eindformaat weer.
BleedBox (afloopkader): Hier wordt de grootte van het kader in het eindformaat inclusief snijmarge (meestal drie millimeter rondom) weergegeven.
Bron: http://www.cunodruck.de/files/downloads/PDF-Rahmen.pdf
Een pdf-bestand bijsnijden in de Reader?
Eens te meer stelt men vast dat de Adobe Acrobat Reader primair is bedoeld om een pdf-bestand te bekijken. Zodoende kunnen de meeste bewerkingsmogelijkheden zoals ook het snijden van een pdf-bestand hier niet worden uitgevoerd. In plaats daarvan zijn er internetdiensten beschikbaar waarmee men het pdf-bestand online kan draaien evenals aparte tools, die na het downloaden binnen of buiten de Acrobat Reader hun werk offline verrichten. Dit laatste is echter uiterst beperkt wanneer men graag een gratis variant wil hebben.
Pdf-bestand bijsnijden – met een onlinedienst
Tot de onlinediensten behoren bijvoorbeeld:
Note: Click on the image to open a larger version.
PDF Candy heeft een sympathieke gebruikersinterface en werkt snel, maar het snijden kan noch via coördinaten noch voor afzonderlijke pagina’s worden geregeld.
PDFResizer biedt het een en ander aan functionaliteit zoals ook het comprimeren van de gegevens, maar het bijsnijden kan alleen plaatsvinden naar een van de vastgelegde standaardformaten, en dat ook alleen voor alle pagina’s samen.
Heel veel nauwkeuriger werkt de onlinetool van Sejda, ook al is dat in inches. Hier kunnen voor elke pagina afzonderlijk snijwaarden worden ingevoerd. De gratis variant is met betrekking tot de grootte (tot 50 MB), omvang (tot 200 pagina’s) en (drie) documenten per uur beperkt. Wanneer u een pdf-bestand wilt bijsnijden, een van de beste oplossingen.
De schaar lokaal installeren
Het op java gebaseerde Briss voor Windows neemt het snijden snel een eenvoudig voor zijn rekening en is een goed alternatief. Daarna wordt de keus op het gebied van gratis, geschikte tools om bij te snijden, en wel voor Windows en Mac, beperkt.
Er is echter nog een goed bericht voor Mac-gebruikers: Het programma Voorvertoning voert deze opgave uit zonder veel tamtam. Open daarvoor het pdf-bestand, geef via het menu Afbeeldingen de werkbalk weer en klik vervolgens op het tweede symbool van links, een rechthoek met stippellijnen. Als alternatief krijgt u de zogenoemde Rechthoekige selectie, door het gelijknamige commando in het menu Extra’s te selecteren. Met het rechthoekige gereedschap kadert u vervolgens het gedeelte van de pagina in, dat u wilt behouden. Wie dat tot op de punt of millimeter nauwkeurig wil uitvoeren, opent nu nog in het menu Extra’s met Toon infovenster het infopalet en klikt hier op het Snij bij-symbool. Het bijsnijden wordt geactiveerd door op de werkbalk op het commando Snij bij te klikken Wie in de zijbalk met miniaturen aan de linker vensterrand direct meerdere pagina’s markeert, kan deze ook in één stap snijden.
Fotobron: VectorKnight via Shutterstock