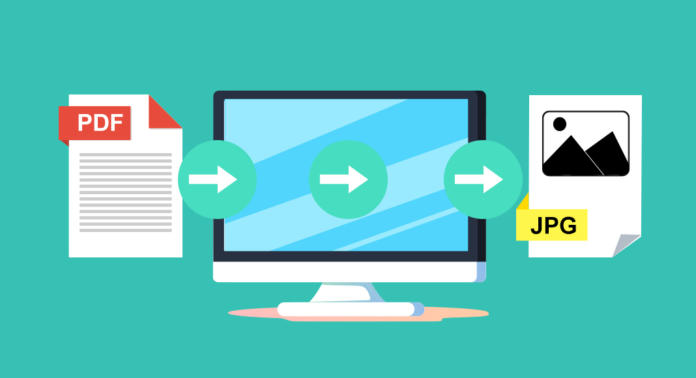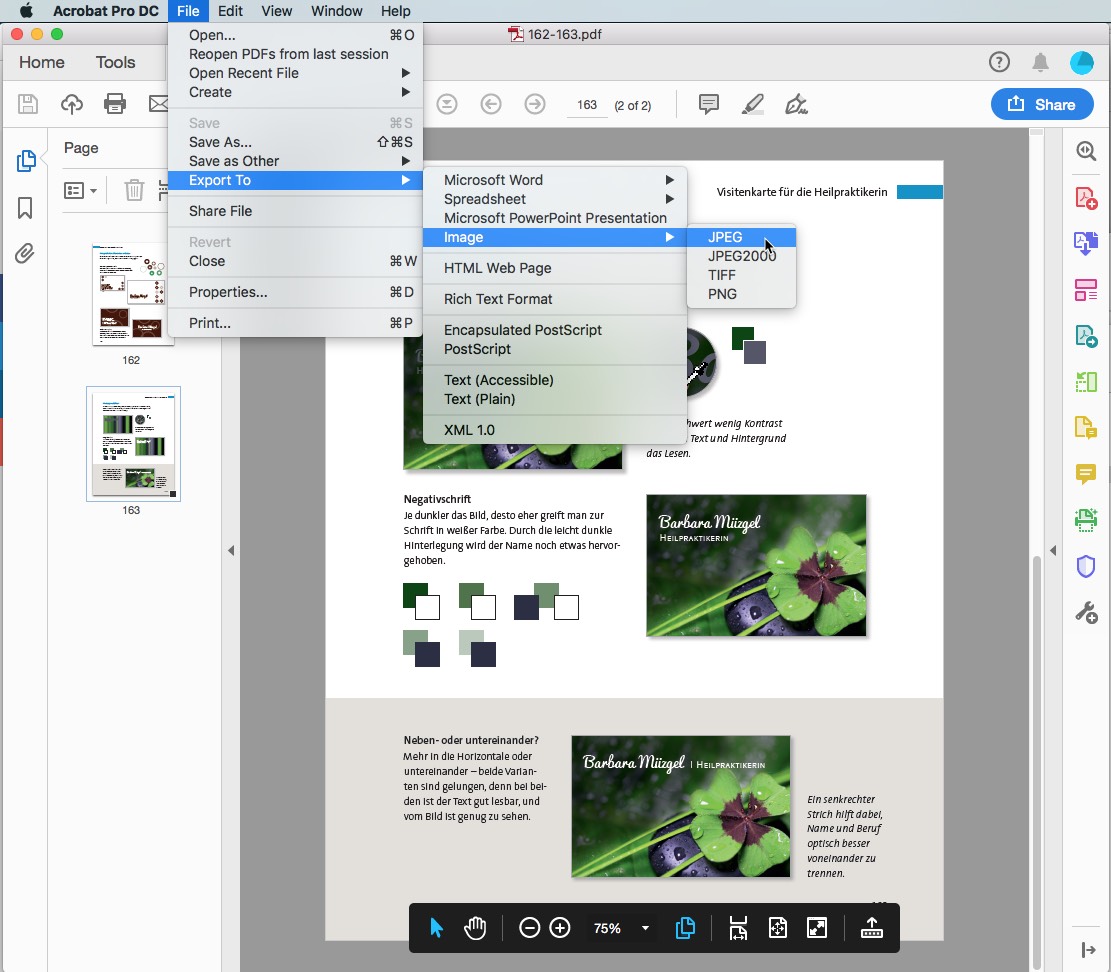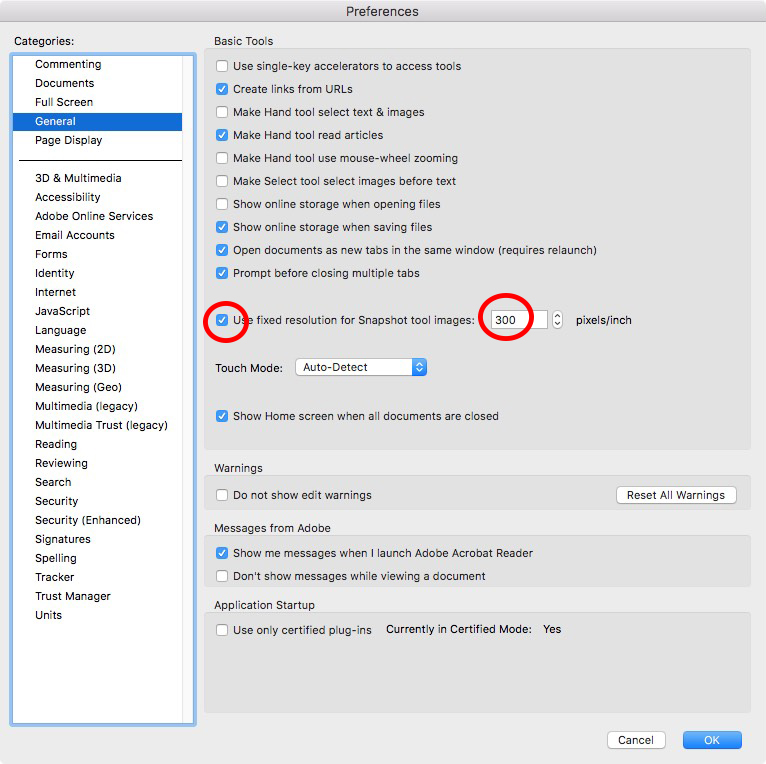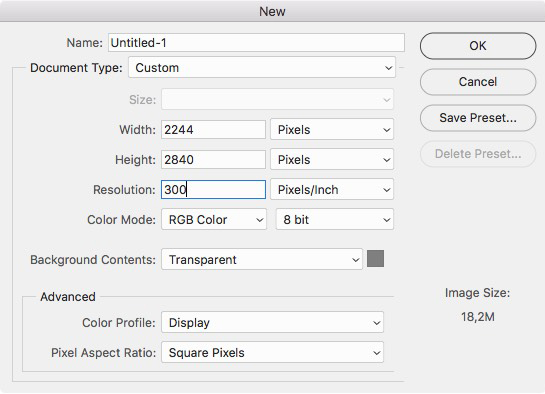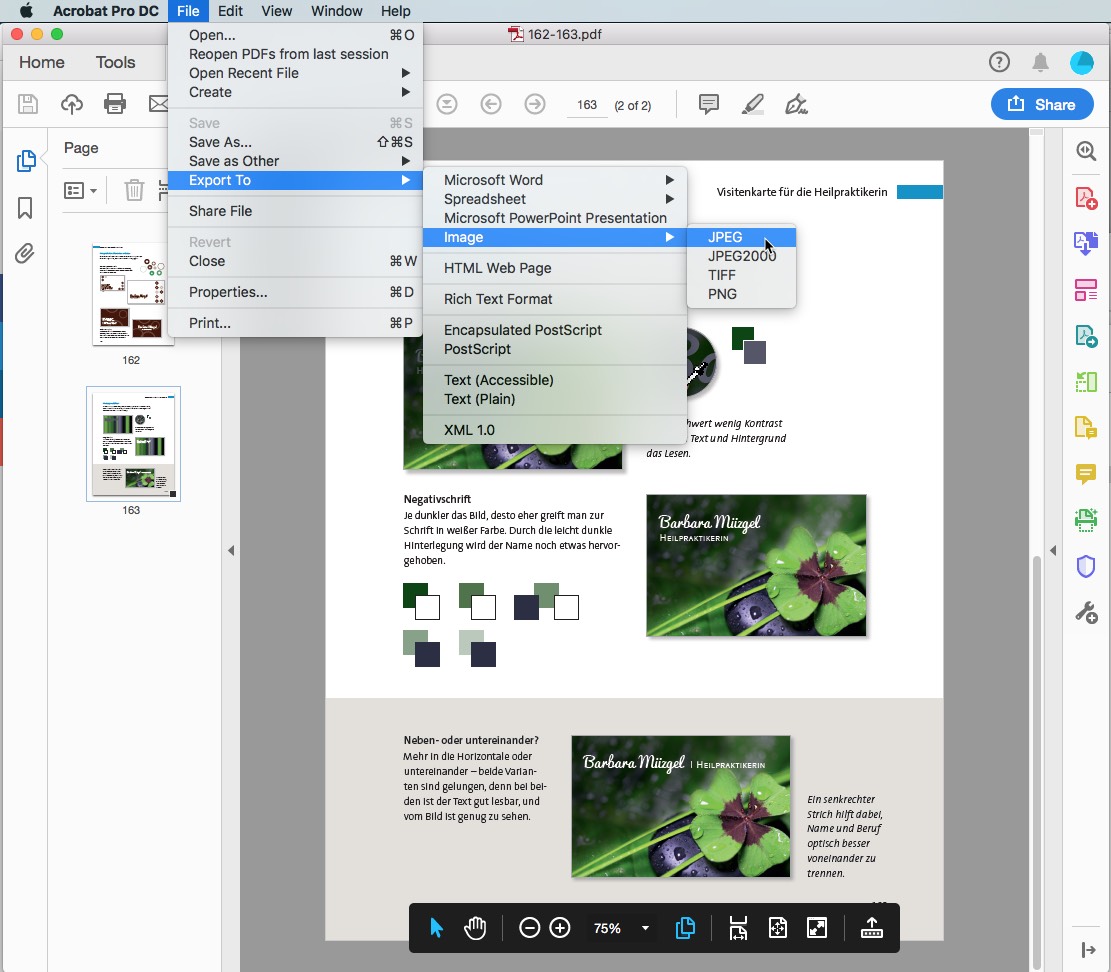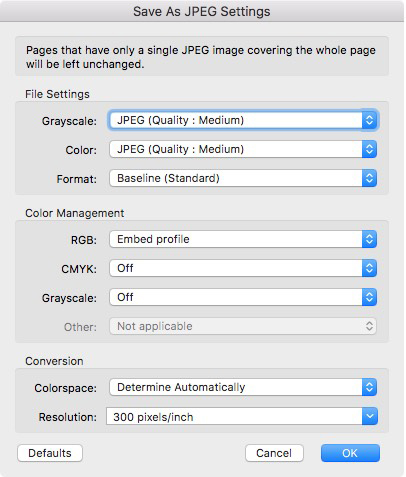Hoe een pdf-bestand met een hoge resolutie kan veranderen in een verkleind jpg-bestand? Wij laten u verschillende manieren zien hoe u een pdf-bestand kunt omzetten in een jpg-bestand – met en zonder Adobe Acrobat Pro, systeemeigen functies en nuttige online-tools.
Misschien kent u het probleem: U heeft een pdf-document en wilt de inhoud bijvoorbeeld als voorbeeldafbeelding op uw website integreren of gewoon alleen maar op uw smartphone weergeven. In plaats van pdf-bestanden met een hoge resolutie naar internet te uploaden, kunt u beter een verkleind bestandsformaat zoals bijvoorbeeld een jpg(jpeg)-bestand gebruiken. Daarmee kunt u de laadtijden van uw website verkorten. Wij laten u zien hoe u te werk kunt gaan, wanneer u een pdf-bestand wilt omzetten naar een jpg-bestand.
Inhoudsopgave
Video
Pdf-bestand omzetten in een jpg-bestand met Adobe Reader
De gratis Adobe Reader is bijna op elke computer geïnstalleerd. Hiermee kan een pdf-bestand weliswaar niet direct als een jpg-bestand worden geëxporteerd, maar u bereikt uw doel wel via een kleine omweg. Het toverwoord hiervoor luidt klembord resp. screenshot.
Opname maken
Zo gaat het in zijn werk: Selecteer in het menu Bewerken het commando Opname maken. Vervolgens verandert de muiscursor in een dradenkruis, waarmee u dan het gewenste gedeelte omkadert. Na het loslaten wordt het omkaderde gedeelte gekleurd opgeslagen en automatisch naar het klembord gekopieerd. U kunt het geselecteerde gedeelte direct afdrukken of verder verwerken in een ander programma.
Bij de standaardinstellingen van Acrobat Reader bedraagt de resolutie voor screenshots 72 dpi.
Om af te drukken opent u het contextgevoelige menu en klikt u op Afdrukken. Om het screenshot verder te verwerken of om naar een jpg-bestand te converteren, gaat u naar een andere toepassing zoals Adobe Photoshop, Adobe InDesign of Microsoft Word.
Omzetten met Photoshop
In ons voorbeeld zetten we het pdf-bestand om in een jpg-bestand. Maak een nieuw bestand op in uw beeldbewerkingsprogramma en stel in het venster dat wordt geopend bij de voorinstelling Klembord in. Dan gebruikt Photoshop automatisch de afmetingen van het klembord met 72 dpi. Wanneer u een jpg-bestand met een hoge resolutie wilt hebben, dient u de resolutie te corrigeren in 300 dpi. Voeg de gegevens vervolgens in het nieuwe bestand in met het commando Invoegen of de toetscombinatie Ctrl + V. Sla uw bestand daarna op met het commando Opslaan in het jpeg- respectievelijk jpeg 2000-formaat. En klaar is het jpg-bestand.
JPG vs. JPEG 2000: Jpg is als algemeen gebruikelijk fotoformaat overal bekend. De gegevens worden sterk gecomprimeerd, maar zijn zeer compatibel. Afbeeldingen in het formaat jpeg 2000 beschikken weliswaar over een beter comprimeringspercentage, maar worden daarentegen maar door weinig programma’s ondersteund en dus ook minder gebruikt.
Beeldresolutie bij reader-export
U kunt de instelling voor het screenshot in Adobe Reader ook veranderen. Juist voor het werken met teksten, maar ook bij beeldgegevens levert de standaardresolutie met 72 dpi vaak een te geringe kwaliteit. Wie een hogere resolutie nodig heeft, activeert in de Instellingen van Adobe Reader in de categorie Algemeen het commando Vaste resolutie gebruiken voor afbeeldingen van gereedschap Momentopname en vult daarachter de gewenste resolutie, bijvoorbeeld 300 dpi in.
Belangrijk: Bij het invoegen in Photoshop dient u de resolutie van het nieuwe bestand op 300 dpi in te stellen. Anders worden de bij Photoshop vooraf ingestelde waarden (meestal 72 dpi) weer verlaagd.
Wanneer een screenshot in Word of InDesign wordt ingevoegd, blijven de voorgedefinieerde waarden van Adobe Reader behouden. Maar u kunt de resolutie bij de omzetting in een jpg-bestand echter nog wel veranderen resp. in het beste geval verlagen.
Jpg-bestand exporteren uit Adobe Acrobat
Wanneer u de volledige versie van Adobe Acrobat op uw computer hebt geïnstalleerd, kunt u direct binnen enkele seconden naar het jpg-formaat converteren, zonder de omweg via het klembord en een ander applicatieprogramma. Nog een voordeel: U kunt de opties voor het exporteren van een pdf-bestand naar een jpg-bestand aanpassen.
Daarvoor opent u het pdf-bestand en selecteert u in het menu Bestand het commando Exporteren naar · Afbeelding · JPEG of JPEG20. Als alternatief kunt u het tabblad Gereedschappen weergeven en daar het commando PDF-exporteren kiezen. Klik in de lijst met bestandsformaten op Afbeelding en activeer JPEG of JPEG 2000. Achter de formaten verschijnt een wieltje dat voorinstellingen voor het exporteren toestaat. Wie de eerste variant via het menu heeft gekozen, vindt in het Opslaan-dialoogvenster de aanduiding Instellingen, die dezelfde voorinstellingen biedt.
Voorinstellingen voor het exporteren van een jpg-bestand definiëren
Bij het opslaan van een jpg-bestand kunt u zo onder Instellingen de bestandsinstellingen, het kleurbeheer en de conversie van uw bestanden aanpassen.
Bij Grijstinten resp. Kleur bepaalt u de comprimeringsinstellingen. Hoe geringer de kwaliteit, des te kleiner de bestandsgrootte. De selectie bij Indeling heeft alleen maar invloed op de weergave in het web. Met de basisinstelling Basislijn wordt de afbeelding pas weergegeven, wanneer deze volledig is gedownload en dat is voor de meeste gevallen de juiste keus.
Bij Kleurbeheer legt u de instellingen voor de omvang met de kleurprofielen vast. Wanneer u de jpeg-bestanden via het commando Alle afbeeldingen exporteren maakt, kan het gebeuren dat de weergave van de afbeeldingen afwijkt van de weergave in het pdf-bestand. Reden daarvoor kan zijn dat er weliswaar in het pdf-bestand een profiel was ingebed, maar niet de afzonderlijke beeldgegevens die u exporteert.
In de categorie Conversie legt u de kleurruimte en de resolutie van het jpeg-bestand vast. Wie zijn beeldgegevens naar grijstinten wil converteren, selecteert bij Kleurruimte: Grijstinten. Met de Resolutie beïnvloedt u de kwaliteit en dienovereenkomstig ook de grootte van het jpg-bestand. Let op! De resolutie wordt hier ongebruikelijkerwijs in pixels per centimeter aangegeven.
Even opfrissen: 1 cm = 2,54 inch
Dientengevolge dient u voor 150 dpi in de lijst 59,06 pixels/cm te selecteren en voor 300 dpi de waarde 118,11 pixels/cm te kiezen.
Meerdere of afzonderlijke afbeeldingen uit het pdf-bestand exporteren
Wie alleen de afbeeldingen uit het pdf-bestand wil extraheren en naar het jpeg-formaat wil exporteren, kan dat snel regelen. Gebruik daarvoor op het tabblad Gereedschappen het commando PDF exporteren – Afbeelding en activeer hier het selectievakje Alle afbeeldingen exporteren. Daarbij worden dus niet de pagina’s van het pdf-bestand naar een jpg-bestand geconverteerd, maar alleen de afbeeldingen die in het pdf-bestand staan.
Heeft u maar één enkele afbeelding nodig? Ook dat gaat heel eenvoudig met de volledige versie. Activeer met het gereedschap Selecteren voor teksten en afbeeldingen de desbetreffende afbeelding en selecteert in het contextgevoelige menu het commando Afbeelding bewerken. De afbeelding wordt geopend in uw vastgelegde beeldbewerking zoals bijvoorbeeld Adobe Photoshop. Nu hoeft u deze alleen nog maar op te slaan als jpg-bestand.
Wist u dit al? Het gewenste beeldbewerkingsprogramma waarmee de afbeelding op deze plaats moet worden geopend, wordt vastgelegd in de voorinstellingen van Adobe Acrobat in de categorie Inhoud bewerken onder Afbeeldingsbewerker.
Pdf-bestand omzetten in een jpg-bestand via screenshot-functies
Wie helemaal geen zin heeft om met Adobe te werken en toch een pdf-pagina als jpeg-bestand nodig heeft, kan zijn toevlucht nemen tot systeemeigen screenshot-functies of externe hulpprogramma’s als Snagit, Snipping Tool Plus of Greenshot. De instellingsmogelijkheden voor de resolutie en andere opties zijn in deze gevallen meestal beperkt en afhankelijk van het gereedschap waarmee het screenshot wordt gemaakt.
Screenshots in Windows maken
Open het gewenste pdf-document en druk op de toets PrtScn op uw toetsenbord om het hele beeldscherm te fotograferen. Met Alt + PrtScn maakt Windows een screenshot van het actieve venster. Windows slaat het screenshot automatisch op het klembord op en u kunt het met de toetscombinatie Ctrl + V naar een ander programma kopiëren. Programma’s als Snagit e.a. functioneren op dezelfde wijze. Hier kan men het screenshot ook direct als jpg-bestand opslaan.
Screenshot-functie voor de Mac
Met de toetscombinatie Shift + Cmd + 4 kunt u met de Mac een screenshot van een bepaald gedeelte maken. Wanneer u een afbeelding van de volledige beeldscherminhoud nodig heeft, drukt u gelijktijdig op Shift + Cmd + 3.
Open vervolgens het eigen programma van Mac Voorvertoning. Het programma herkent de gegevens van het klembord normaliter automatisch. Klik in het menu op Archief en selecteer het commando Nieuw van klembord of de toetscombinatie Cmd + N. Zo krijgt u snel een nieuw bestand met het screenshot uit Acrobat. U kunt ook met het commando Openen een ander screenshot openen. Sla uw screenshot met het commando Exporteren en de selectie van het jpeg- of jpeg 2000-bestand op de gewenste opslaglocatie op.
Webgebaseerde conversie
U kunt de conversiewerkzaamheden ook laten uitvoeren door een externe webgebaseerde dienstverlener. Gratis converters als LightPDF of PDFtoimage werken allemaal op een vergelijkbare manier: De gebruiker kiest op de pagina van de aanbieder het gewenste commando, in dit geval de conversie van een pdf- naar een jpeg-bestand. Dan upload hij zijn pdf-bestand en ontvangt het jpeg-bestand of de bestanden ofwel automatisch of na een expliciete download terug.
Het is wel de moeite waarde de aanbieders te vergelijken. Want de meeste beschikken niet over veelzijdige instellingsmogelijkheden. Bovendien verschillen de geëxporteerde jpg-bestanden voor een deel duidelijk van elkaar qua resolutie en kwaliteit. Daarom kunt u de tool het beste kiezen afhankelijk van de verdere toepassing van de afbeelding. Wij hebben enkele tools eens iets beter bekeken:
lightPDF
Wie met lightPDF werkt, roept de startpagina op en klikt dan op het symbool PDF naar JPG. In het volgende venster klikt men op de plus voor Bestand kiezen en gaat dan naar het te converteren pdf-bestand. Direct na het uploaden begint automatisch de conversie en een klik op de downloaden-pijl om het nieuw ontstane jpg-bestand naar uw computer te downloaden. Zoals zo vaak bij het gebruik van onlinediensten, zijn er ook hier geen mogelijkheden om de conversie te beïnvloeden. lightPDF converteert bijvoorbeeld met een resolutie van 100 dpi. In principe kunnen er ook meerdere pdf-bestanden tegelijkertijd worden geconverteerd.
Convertio
Soortgelijk is het resultaat van de online-aanbieder Convertio, die indien nodig direct toegang heeft tot gegevens uit de Dropbox of Google Drive. Upload uw pdf-bestand naar de server van Convertio, selecteer vervolgens het formaat waarnaar moet worden geconverteerd en klik op het commando Converteren. Behalve jpeg kunt u ook andere beeldformaten als svg, gif of psd selecteren. Met het commando Download komen de nieuwe jpeg-bestanden weer op uw computer terecht. Convertio heeft geen instellingsmogelijkheden; de resolutie bedraagt, in vergelijking met LightPDF het dubbele, 200 dpi. U krijgt een duidelijk betere kwaliteit, maar ook aanzienlijk grotere hoeveelheden gegevens resp. MB’s.
online2pdf
Een vergelijking met een derde gratis aanbieder laat meer verschillen zien: Het platform van online2pdf ziet er optisch weliswaar een beetje ouderwets uit, maar voldoet heel goed aan het doel, en biedt enkele voordelen in vergelijking met LightPDF en Convertio. Met deze converter kan na het uploaden van het bestand eveneens het gewenste doelformaat worden geselecteerd. Bovendien kan het bestand op deze plaats nog gedraaid, onderverdeeld of gedeblokkeerd worden. Voordat de dienst begint met het omzetten van een pdf-bestand naar een jpg-bestand, kunt u via het commando Comprimeren kwaliteit, resolutie en kleurmodus beïnvloeden. Na het downloaden controleerden wij bestandsgrootte en kwaliteit en zijn tevreden over beide onderdelen. De bestandsgrootte is kleiner dan bij Convertio, de kwaliteit beter.
Meer aanbieders:
Bovendien kunt u ook met de volgende online-tools heel eenvoudig pdf-bestanden converteren naar jpg-bestanden:
ilovePDF converteert met 150 dpi; Smallpdf zet pdf-bestanden om in jpg-bestanden met 300 dpi en biedt de mogelijkheid ofwel zoals gebruikelijk hele pagina’s te converteren of alleen de afbeeldingen die in het pdf-bestand staan als jpg-bestand te extraheren. Bovendien kan de gebruiker een link maken en verzenden, waarmee de ontvanger de gegevens kan downloaden. Smallpdf geeft ook aan dat de gegevens na een uur van de server worden verwijderd. Veel andere aanbieders geven geen informatie over hoe er met de gegevens wordt omgegaan.
Conclusie: vergelijken is de moeite waard
Gebruikers van Adobe kunnen eenvoudig Acrobat gebruiken en hele pagina’s, meerdere of ook slechts één afbeelding uit een pdf-bestand converteren naar een jpg-bestand. Maar ook zonder de volledige versies van Adobe bereikt men via kleine omwegen zijn doel. Of men daarbij gebruikmaakt van een combinatie van de gratis Acrobat Reader en Photoshop, Word of InDesign of vertrouwt op de systeemeigen screenshotfuncties, dient men te laten afhangen van het doel waarvoor men de uiteindelijke jpg-bestanden wil gebruiken. Wie niet bang is voor diefstal van zijn gegevens, kan zijn probleem ook snel oplossen met online-aanbieders als Online2PDF. Ook hier is het de moeite waard aanbieders met elkaar te vergelijken. Want de instellingsmogelijkheden zijn, al naargelang converter, slechts beperkt of er kan helemaal niets worden ingesteld.
Ontdek ook andere onderdelen van ons pdf-serie:
Credits:
Tutorials (tekst en video) evenals vormgeving van Claudia Korthaus.